�ڎ�
�Q�D���̃}�j���A���ő���K������A�v��
�S�DSiri���g���ăA�v�����N������
�U�DSiri���g���ĕ��͂������A����
�U�D�������d�����邽�߂̃t�H���_�̍쐬
�T�D��������[���ɁA�Ԏ��������đ���i�ԐM�j
�U�D��������[�����A���̐l�֑���i�]���j
�V�D���[�����폜����i�S�~���ɓ����j
�X�D���[���{�b�N�X���쐬�A�ҏW�A�폜����
�P�O�D���[�����g���Ƃ��̃��[���E�}�i�[�ɂ���
�X�@�C���^�[�l�b�g�����p����..
�S�D�����������ʂ���AWeb�y�[�W���J��
�U�D�{������Web�y�[�W��o�^����
10�DWeb�y�[�W�̒��������I�Ɉړ�����u�i�r�Q�[�V�����W�����v�v
�P�D���}�C���_�[�A�v�����N������
�T�D�o�^�������}�C���_�[�̓��e���m�F�A�ҏW����
�U�D���s�������}�C���_�[���m�F����
�P�D�{�C�X�����A�v�����N������
�S�D�^�������{�C�X������������
�\�@Be My Eyes�i�r�[�E�}�C�E�A�C�Y�j���g��
�P�DBe My Eyes���g���O�̏����i�A�v���̓���Ɠo�^�j
�R�D�����\�ȃ{�����e�B�A���Ăяo��
�]�@Seeing AI�i�V�[�C���O�E�G�[�A�C�j���g��
�P�DSeeing AI���g���O�̏����i�A�v������肷��j
�S�DSeeing AI�̋@�\�`�����l�����ւ���
�T�@�d�b�ƃp�X�R�[�h�̃L�[�p�b�h����
�Q�D�p�X�R�[�h�̃L�[�p�b�h�ɂ���
�P�D�w���v���[�h�ŃW�F�X�`�����m�F����
�Q�DVoiceOver�̃W�F�X�`���ƃR�}���h
�R�D��]�W�F�X�`���ƁA���[�^�[����ɂ���
�Q�DApp�i�A�b�v�j�X�C�b�`���[���J��
�R�DApp�X�C�b�`���[�ŁA�A�v�����I������
�S�DApp�X�C�b�`���[�ŁA�N�����̕ʂ̃A�v����ʂɐ�ւ��ĕ\������
�T�D�W�F�X�`���ŁA�N�����̕ʂ̃A�v����ʂɐ�ւ��ĕ\������
�R�D�u���{��|���ȓ��̓L�[�{�[�h�v�̕�����ޕʂ̃L�[�z��
10�D�J�b�g���ĕʂ̏ꏊ�ɓ\��t����i�����j
�U�@�T�|�[�g���p���̊e��o�^�E�ݒ莖��
�R�D�C���^�[�l�b�g�̐ڑ��@��Ɋւ���p��
��P�́@�͂��߂�
�P�D�����ǂݏグ�@�\���g��������
���̃}�j���A���ł́AiPhone�ɕW���������ꂽ�uVoiceOver�i�{�C�X�I�[�o�[�j�v�Ƃ��������ǂݏグ�@�\���g����iPhone�𑀍삷��菇��������܂��B
�Q�D���̃}�j���A���ő���K������A�v��
���̃}�j���A���ł́AiPhone�ɑg�ݍ��܂�Ă���W���A�v�����g���ĂW�A�܂��A���Ɏ��o��Q�҂̓��퐶���ɖ𗧂Ǝv����O���A�v�����g���ĂQ�A�ȉ��̍��v�P�O�̑��삪�ł���悤�ɂȂ邽�߂̎菇��������Ă��܂��B
(1)�@�d�b���g��
(2)�@Siri�i�V���j���g��
(3)�@����������
(4)�@���[��������
(5)�@�C���^�[�l�b�g�����p����
(6)�@���b�Z�[�W���g��
(7)�@�X�P�W���[�����Ǘ�����
(8)�@�^������
(9)�@Be My Eyes�i�r�[�E�}�C�E�A�C�Y�j���g���^�O���A�v��
(10)�@Seeing AI�i�V�[�C���O�E�G�[�A�C�j���g���^�O���A�v��
�R�D����K������]����A�v���̐ݒ�
���p�҂̊F����́A�����̒����炲�������K�v�Ƃ���邱�ƁA�g���Ă݂����Ǝv����@�\��I�сA������o���Ă������ƂɂȂ�܂��B��̂��Ƃ��ł���悤�ɂȂ�Ǝ��̂��ƁA�����ƈႤ���Ƃ��������Ȃ邩������܂���B
�F����̂���]���m���߂Ȃ���A����K���̂��߂̃v���������A���̃v�����ɉ����āA�x���{�����e�B�A�̕��X�ɏK���̂��߂̎x�������Ă����������ƂɂȂ�܂��B
�S�D���̃}�j���A���̍\��
��2�́u�A�v���̑���菇�v�ŁA�����̃A�v���̑���菇��������Ă��܂��B��2�́u�A�v���̑���菇�v�ł́A����菇�𗬂�Ƃ��ė������Ă����������߁A��{�I�Ȏ菇�𒆐S�ɂ܂Ƃ߂Ă��܂��B�������A�����̎菇�ɉ����đ�����s�����߂ɂ́AiPhone�̊�b�I�ȍ\���𗝉����A��{�I�ȑ����g�ɂ���K�v������܂��B
���̂��߁A��3�́uiPhone�̊�b�m���v�ŁAiPhone�̉�ʕ\����VoiceOver�̓ǂݏグ�ȂǁA�K�v�Ȋ�b�m�����Ƃ�܂Ƃ߁A��4�́uiPhone�̊�{����v�ŁA�A�v���̋N����I���A��ʂ�@�����芊�点���ʑ���A�������͂�ҏW�ȂǁA���ʂ��ĕK�v�ȑ�����Ƃ�܂Ƃ߂Ă��܂��B
���ۂ̑���K���̂��߂̑�2�͂́u�A�v���̑���菇�v�̒��ŁA����������b�m�����b���삪�K�v�ƂȂ�ӏ��ɁA��3�́uiPhone�̊�b�m���v�A��4�́uiPhone�̊�{����v�̊Y�����鍀�ځA�y�[�W���L�ڂ��Ă��܂��B���ꂼ��̃A�v���𑀍삷�邤���ł͕K�v�Ȓm���ł���A����ł�����A���̓��e���o���A�g�ɂ��Ă����K�v������܂��B
�x���{�����e�B�A�̎x�����Ȃ���A�K�v�Ȓm���A�����g�ɂ��Ă����Ă��������B
�啔���͋��ʂ���m���ł��葀��ł�����A��x�o���A�g�ɂ���Ƃ��낢��ȃA�v���̑���Ŏg���܂��B
�T�D�T�|�[�g���ʐݒ�
��5�́u�T�|�[�g���ʐݒ蓙�v�ŁA���̃}�j���A���ɉ�����iPhone�̑�����K�����Ă����������߂ɕK�v�Ȑݒ���e���L�ڂ��Ă��܂��B����Ɏx���{�����e�B�A�ɐݒ肵�Ă�����Ă��������B
��Q�́@�A�v���̑���
�T�@�d�b���g��
�d�b�̑���ł́A�@�d�b�����A�A�d�b�Řb������A�B�d�b���A�C�d�b��������A�D�A������쐬����A�̂T���w�K���܂��B
�y���P�z�@�d�b�̑�����s���O�Ɋo���Ă�����������
�P�D���b�N�̉����ɂ���
iPhone���g�p���Ă��Ȃ��Ƃ��́A�o�b�e���[�̏��Ղ�h�����߂ɉ�ʕ\���������Ă��܂��B������u�X���[�v�v�Ƃ����܂��B�X���[�v����Ɠ����ɒN��������ɑ��삵�Ȃ��悤�Ɂu���b�N�v���邱�Ƃ��ł��܂����A���b�N��Ԃł�iPhone���g���܂���B���̏�Ԃ��������鑀����u���b�N����������v�Ƃ����܂��B
���b�N�����ɂ́A�ȉ��̂悤�ȕ��@������܂��B�d�b�ȊO�ł��AiPhone���g���Ƃ��ɂ̓��b�N����������K�v������܂��̂ŁA������iPhone�͂ǂ̕��@�Ń��b�N����������̂��m�F���āA������o���܂��傤�B
�i�P�j�z�[���{�^�����Ȃ��@��c�c��F�ƃp�X�R�[�h�i�Ïؔԍ��j
��F�̂��Ƃ�iPhone�ł́uFace ID�i�t�F�C�X�E�A�C�f�B�[�j�v�Ƃ����܂��B
iPhone�̉�ʂ����߂邱�ƂŔF����A���b�N����������A�z�[����ʂ��\������܂��B
�i����߂Â�������ƔF����ɂ����̂ŁA30cm���炢�����܂��B�}�X�N�𒅗p���Ă���ƔF����܂���j
��F�����܂������Ȃ��Ƃ��ɂ́A�p�X�R�[�h�̓��͉�ʂɐ�ւ��܂��B
�i�Q�j�z�[���{�^��������@��c�c�w��F�ƃp�X�R�[�h(�Ïؔԍ�)
�w��F�̂��Ƃ�iPhone�ł́uTouch ID�i�^�b�`�E�A�C�f�B�[�j�v�Ƃ����܂��B
iPhone�̃z�[���{�^���̉��ɂ���uTouch ID�Z���T�[�v��G�邱�ƂŔF����A���b�N����������A�z�[����ʂ��\������܂��B
�i�G��w�͍ő�T�{�܂œo�^�\�ł��B�z�[���{�^�����������ɂ悭�g���w��o�^���܂��B�j
�w��F�����܂������Ȃ��Ƃ��ɂ́A�p�X�R�[�h�̓��͉�ʂɐ�ւ��܂��B
�i�R�j�p�X�R�[�h�̓���
��F��w��F�Ń��b�N�����ł��Ȃ��ꍇ�́A�u�p�X�R�[�h�v�Ƃ����U�P�^�̈Ïؔԍ��ʼn������܂��B���b�N����������A�z�[����ʂ��\������܂��B
�p�X�R�[�h�̓��͉�ʂ̐����̃{�^���́A�d�b�ԍ��������L�[�p�b�h�Ɠ������ѕ��ł��B
���p�X�R�[�h�̓��͑���ɂ��ẮA�u��S��-�T-�Q�@�p�X�R�[�h�̃L�[�p�b�h�v���Q��
�Q�D�d�b���������Ă����Ƃ��̌Ăяo�����̐ݒ�ɂ���
�����̍D�݂̌Ăяo������I�т܂��傤�B
�d�b���������Ă����Ƃ��̌Ăяo�������u���M���v�Ƃ����܂��B���M���͂��낢��ȉ�����I�Ԃ��Ƃ��ł��܂��B�����̍D���Ȓ��M����I��ł����ƁA�i���̐l�ƈꏏ�ɂ���Ƃ��Ɂj�����̓d�b�������̂��A���̐l�̓d�b�������̂���������₷���Ȃ�܂��B
�܂��A���M���ƂƂ���iPhone���U������u�o�C�u���[�V�����v�ɂ��Ă��ݒ�ł��܂��B
�ŏ��̓{�����e�B�A�̕��ɐݒ肵�Ă��炤�Ƃ悢�ł��傤�B����Ɋ���Ă�����A�����ōD���ȉ���I��ŕς��Ă݂܂��傤�B
���ݒ��ʂ̊�{����ɂ��ẮA�u��4��-�Y�@�e��ݒ��v���Q��
�R�D���M����炳�Ȃ����@���o���܂��傤(�}�i�[���[�h)
��蕨�̒����c���ȂǂŒ��M�������������Ƃ��ɂ́A�u�������[�h�v�ɐ�ւ��܂��傤�B
iPhone�{�̂̍����ʂ̏�[�ɏ������[�h�̃I���I�t���ւ���u���M/�T�C�����g�X�C�b�`�v������܂��B
�i�����ʂ��猩�āj�u���M/�T�C�����g�X�C�b�`�v���A�ȉ��̂悤�ɐ�ւ��܂��B
�������i�w�ʑ��j�ɐ�ւ���ƁA�u�������[�h�v�ɂȂ�A���M������Ȃ��Ȃ�܂��B
���E���i��ʑ��j�ɐ�ւ���ƁA�u�������[�h�v���I�t�ɂȂ�A���M������܂��B
��iPhone�{�̂̃{�^����X�C�b�`�̏ڂ������e�́A�u��3��-�T�@iPhone�̊�{�\���Ɩ����v���Q��
�P�D�d�b�����
(1)�@�d�b�ɏo��
�d�b���������Ă������ɁA�d�b�ɏo�Ęb���ꍇ�̑���͈ȉ��̂Ƃ���ł��B
�@�@���b�N��Ԃœd�b�����������ꍇ
���M��ʂ��\������A���M������n�߂ĂP�b���x�҂��Ă���A�Q�{�̎w�ʼn�ʂ̒������u�g���g���v�ƂQ�����ƁA�d�b���Ȃ���܂��B
�i��ʂ����������Ƃ��u�^�b�v�v����Ƃ����܂��B�Q�������Ƃ��u�_�u���^�b�v�v����Ƃ����܂��B�j
���ۑ�@�d�b�@�P���@���b�N���ɂ������Ă����d�b�ɏo��B
�A�@���b�N��ԂłȂ����iiPhone�̑��쒆�j�ɓd�b�����������ꍇ
���M��ʂ��\������AiPhone���u�d�b�ɏo��v�Ɠǂݏグ��̂�҂��Ă���A�_�u���^�b�v����ƁA�d�b���Ȃ���܂��B
���ۑ�@�d�b�@�Q���@���b�N�������ɂ������Ă����d�b�ɏo��B
�y���Q�z�@�u�^�b�v�v�̓W�F�X�`���Ƃ�����ʂ̐G����̂P�ł��B���ɂ��l�X�ȃW�F�X�`��������܂��B
���W���X�`���[�ɂ��Ă̊�b�m���́A�u��R��-�W�@�W�F�X�`���ɂ����v�A�W�F�X�`���̎�ނƑ���́u��4��-�U�@�W�F�X�`�������v���Q��
(2)�@�d�b�ɏo�Ȃ�
��蕨�ɏ���Ă��鎞���c���ȂǁA���M�������Ă��d�b�ɏo�邱�Ƃ��ł��Ȃ��ꍇ�ɂ́A�ȉ��̂悤�ȑΉ������܂�
�@�@���M�����ꎞ�I�ɏ����āA�ʂȏꏊ�Ɉړ����Ęb������B
��c�����蕨�̒��ȂǓd�b�ɏo���Ȃ��ꍇ�ɂ́A�X���[�v�{�^���i�T�C�h�{�^���j���P���ƒ��M���A�o�C�u���[�V�������������Ƃ��ł��܂��B�d�b�͌Ăяo�����̂܂܂Ȃ̂ŁA�u�X���C�h�ʼn����v�Ɉړ����A�_�u���^�b�v�œd�b�ɏo�܂��B
���ۑ�@�d�b�@�R���@���M�����������Ă���A�d�b�ɏo��B
�A�@���M���ہA�܂��͗���ԓd�b�ɂȂ���悤�ɂ���
�d�b�ɏo���Ȃ��Ƃ��ɃX���[�v�{�^���i�T�C�h�{�^���j���Q���ƁA�d�b���ؒf����܂��B
����ԓd�b��ݒ肵�Ă���ꍇ�́A����ԓd�b�ɐ�ւ��܂��B
������ԓd�b�ɂ��Ă͓d�b��Ђ��ƂɌ_���ݒ�A���삪�قȂ�܂��B�ڂ����͂��_��̓d�b��Ђɂ��₢���킹���������B
���ۑ�@�d�b�@�S���@���M���ۂ���i����d�ɐ�ւ���j�B
�y���R�z�@���ڂ��ړ�����W�F�X�`���ɂ���
���ڂ��ړ�����ɂ͂Q�̕��@������܂��B���ꂼ�ꑀ��̓����ƓK������ʂ�����܂��B
�P�D���ڂ��P���ړ�����u�E�X���C�v�v�Ɓu���X���C�v�v
���ڂ��ォ��P�����ԂɊm�F���Ȃ���ړ�����ɂ́A��ʏ�łP�{�̎w��������E�ւ��₭�w�����点�ĉ�ʂ��痣���܂��B�i��ʏ�Ŏw�����点�ĉ�ʂ��痣���W�F�X�`�����u�X���C�v�v����Ƃ����܂��B������E�֎w�����点�ė������Ƃ��u�E�X���C�v�v����Ƃ����܂��B�j
�E�X���C�v�Ƃ͋t�����ɁA�E���獶�փX���C�v����ƁA������P���ړ����܂��B
�i�E���獶�փX���C�v���邱�Ƃ��u���X���C�v�v����Ƃ����܂��j
���E�̃X���C�v�ł́A�S�Ă̍��ڂ����ԂɈړ����܂��B���Ԃ�������܂����A���ڂ�R��Ȃ��ړ�����m���ȕ��@�ł��B������A����A���[���Ȃnj�����������Ɖ�ʂɕ\��������Ȃ��Ȃ郊�X�g���ړ�����ꍇ�ɓK���Ă��܂��B
�Q�D�w�ŐG���u�^�b�`�v�ƁA�w���ړ�����u�X���C�h�v�̑g�ݍ��킹
��ʂ��w�ŐG���ƁA�w�ŐG��Ă��鍀�ڂ�ǂݏグ�܂��B�i��ʂ�G��邱�Ƃ��u�^�b�`�v����Ƃ����܂��B�j
�^�b�`�����܂w���ړ�����ƁA�ړ����Ȃ���^�b�`�������ڂ�ǂݏグ�Ă����܂��B�i�^�b�`�����܂w�����炵�Ȃ���ړ����邱�Ƃ��u�X���C�h�v����Ƃ����܂��j
�^�b�`�ƃX���C�h�́u��ʂɕ\�����̍��ڂɐG��Ȃ��玩�R�Ɂv�ړ����܂��B�d�b�̃L�[�p�b�h�╶�����̓L�[�Ȃnj��܂������E�z��̍��ڂ͑������͂ł��ĕ֗��ł����A���ڐG�������ڂ����I�ׂȂ��̂Ń��X�g��I�ԏꍇ�ɂ͕s�����ł����A��ʏ�̃A�C�R��(����)�̈ʒu�W��m�邱�Ƃ��ł��܂��B
�Q�D�d�b�Řb������
(1)�@����̐���傫������A����������
�d�b���̑���̐��̑傫���i�ʘb���ʁj�́A�ʘb����iPhone�̍����ʂɂ��鉹�ʃ{�^���Œ������܂��B
���㑤�́A���ʂ��グ��{�^���������ƁA��������傫���Ȃ�܂��B
�������́A���ʂ�������{�^���������ƁA�����������Ȃ�܂��B
�����ʃ{�^���ő��삷��ƁA�ʘb�ȊO�̉��ʂ��������Ȃ�܂��B
���ʃ{�^���́A�ʘb���ȊO�͒��M���̉��ʂ̒����A���y��{�C�X�I�[�o�[�n�m�ŃT�E���h�n�m�̏ꍇ�̓��f�B�A�{�����[���̉��ʒ����ɂȂ�܂��B
���ۑ�@�d�b�@�T���@�ʘb���ɉ��ʒ���������B
(2)�@�ʘb���ɑ���ɕ������Ȃ��悤�ɂ���A�܂��͕ۗ����𗬂�
�ʘb���A�ꎞ�I�ɂ����瑤�̉���������ɕ������Ȃ��悤�ɂ���ɂ́A�ȉ��̑�������܂��B
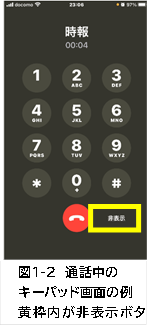
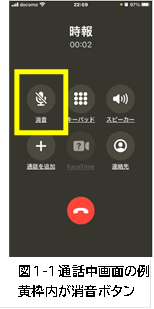 �@�@�ʘb���̉�ʂŁA�u�����v�Ɉړ�����
�@�@�ʘb���̉�ʂŁA�u�����v�Ɉړ�����
�_�u���^�b�v���܂��B
�i�}1-1�͒ʘb����ʂ̗�A���g���������{�^���j
�d�b�̃L�[�p�b�h��ʂ��\������Ă�����A
�u��\���v�Ɉړ����ă_�u���^�b�v���Ă���u�����v�Ɉړ����ă_�u���^�b�v���܂��B
�i�}�P-2�͒ʘb���̃L�[�p�b�g��ʂ̗�A���g����
��\���{�^���j
�����ɂ���ƁA�����ۗ̕���ԂƂȂ�܂��B
��������Ԃ̂Ƃ��ɂ́A�����Ɉړ�����Ɓu�I�𒆂́@�����v�Ɠǂݏグ�܂��B
�A�@�u�I�𒆂́@�����v���P�{�w�_�u���^�b�v����ƁA��������������A�ʏ�̒ʘb��Ԃɖ߂�܂��B
�B�@�u�����v���_�u���^�b�v�������Ɖ��������܂܂ɂ���ƁA�u�ۗ��v�ƂȂ��āA���葤�ɉ��y�ƃ��b�Z�[�W������܂��B�i�_�u���^�b�v�������Ɖ��������܂܂ɂ��邱�Ƃ��u�_�u���^�b�v�z�[���h�v�Ƃ����܂��B�j
���ۗ���Ԃ̂Ƃ��ɂ́A�����Ɉړ�����Ɓu�I�𒆂́@�ۗ��v�Ɠǂݏグ�܂��B
�C�@�u�I�𒆂́@�ۗ��v���P�{�w�_�u���^�b�v����ƕۗ�����������܂��B
���ۗ��͓d�b��ЂƂ̌_��ɂ���ē��삪�قȂ�܂��B�_����e�ɂ���ẮA�ۗ����̓��삪�A�����̂��̂⑊�葤�ɉ��y�ƃ��b�Z�[�W���������̂Ȃǂ�����܂��B
�ڂ����͂��_��̓d�b��Ђɂ��₢���킹���������B
���ۑ�@�d�b�@�U���@�ʘb���ɕۗ�����B
�R�D�d�b���
(1)�@�W�F�X�`���œd�b���
�ʘb���̉�ʂ��Q�{�̎w�Ń_�u���^�b�v����ƁA�d�b��邱�Ƃ��ł��܂��B
�i�d�b�����Ƃ��Ɠ����W�F�X�`���ł��j
(2)�@�ʘb�I�����g���ēd�b���B
�ʘb���̉�ʂŁu�ʘb�I���v�Ɉړ����A�_�u���^�b�v����ƁA�d�b��邱�Ƃ��ł��܂��B
���ۑ�@�d�b�@�V���@�ʘb�I������B
�S�D�d�b��������
�d�b����������@�Ƃ��ẮA���ړd�b�ԍ�����͂��ēd�b��������A�d�b�̎M�̗�������d�b��������A�A����i������̎����A�d�b�ԍ����������ꗗ�\�j����d�b��������A�Ƃ����R������܂��B
����ɁA�������s�����@�Ƃ��āA�d�b�A�v���̉�ʂڃ^�b�`���čs�����@�ƁASiri�i�V���j���g����iPhone�ɓ��e��b�������čs�����@������܂��B
(1)�@��ʂڃ^�b�`���Ă�������@
�z�[����ʂ́AiPhone�̉�ʂڃ^�b�`���đ��삷��ŏ��̉�ʂł��B
�@�@�d�b�A�v�����N������
�d�b�A�v�����N������ɂ́A�z�[����ʂ�Dock�i�h�b�N�j�́u�d�b�v���_�u���^�b�v���܂��B
���z�[����ʂ�Dock�ɂ��Ă̏ڂ������e�́A�u��3��-�U-4�@�z�[������v���Q��
�A�@�d�b�̑����ʂ��ւ���
�d�b�́A�ȉ��̂T��ނ̉�ʂ��ւ��Ďg���܂��B
���悭�g�����ڂ̉�ʁF�A����ɓo�^�������Łu�悭�g�����ځv�ɓo�^�������̂�\�����܂��B
�������̉�ʁF�d�b���������������肵���������P�O�O�����\�����܂��B
���A����̉�ʁF�A����̓o�^���e��\�����܂��B
���L�[�p�b�h�̉�ʁF�ԍ��������ēd�b��������Ƃ��ɁA�d�b�ԍ��������L�[�p�b�h��ʂ�\�����܂��B
������ԓd�b�̉�ʁF����ԓd�b�𑀍삷���ʂł��B
��ʂ��ւ���菇�́A�ȉ��̒ʂ�ł��B
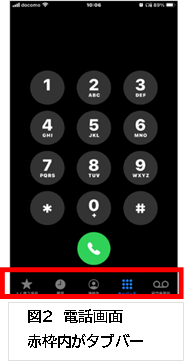 �A�@�d�b�̉�ʂ̈�ԉ��ɂ���u�^�u�o�[�v�̒��ɁA�����珇�ɁA
�A�@�d�b�̉�ʂ̈�ԉ��ɂ���u�^�u�o�[�v�̒��ɁA�����珇�ɁA
�u�悭�g�����ځv�u�����v�u�A����v�u�L�[�p�b�h�v�u����ԓd�b�v��
�T�̍��ڂ�����ł��܂��B�i�}�Q�͓d�b��ʁA�Ԙg�����^�u�o�[�j
���ڂ��u�^�u�v�A�^�u������ł���G���A���u�^�u�o�[�v�Ƃ����܂��B
�\�����̍��ڂ́u�I�𒆂́i�����j�v�Ɠǂݏグ�܂��B
�C�@��ւ�������ʂ̍��ڂ�I��ŁA�_�u���^�b�v���܂��B
�E�@��ւ��ĕ\���������ڂ́u�I�𒆂́@�����v�Ɠǂݏグ�܂��B
�B�@���ړd�b�ԍ�����͂��ēd�b��������
���ړd�b�ԍ�����͂��ēd�b��������菇�́A�ȉ��̒ʂ�ł��B
�A�@�d�b�̃L�[�p�b�h��ʂœd�b�ԍ���ł����݂܂��B
�L�[�p�b�h��ʂŁA�E�X���C�v�܂��͍��X���C�v�őł����������Ɉړ����A�_�u���^�b�v����ƁA�d�b�ԍ���ł��Ƃ��ł��܂��B
���X���C�h�Ő�����I�тȂ���w����ʂɐG�ꂽ�܂܁A�ʂ̎w�Ń^�b�v���Ă��A�d�b�ԍ���ł��Ƃ��ł��܂��B�i�P�{�̎w����ʂɐG�ꂽ�܂܁A�ʂ̎w�Ń^�b�v���邱�Ƃ��u�X�v���b�g�^�b�v�v�Ƃ����܂��j
�C�@�S���ł��I�������A�u���M�v�Ɉړ����ă_�u���^�b�v������ƁA�d�b�M���܂��B
�E�@���͍ς̔ԍ��́A�L�[�p�b�h��ʂ̏�̕��ɂ���u�d�b�ԍ��v�̃e�L�X�g�t�B�[���h�Ŋm�F�ł��܂��B
iPhone�̏�[��������w���������Ɖ��ɃX���C�h������ƁA�d�b�ԍ������͂��ꂽ�e�L�X�g�t�B�[���h�ɒH�蒅���āA���͂����d�b�ԍ���ǂݏグ�܂��B
�G�@�ԍ���ł��ԈႦ�����ɂ́A�L�[�p�b�h�́u�폜�v���_�u���^�b�v����ƁA1�������폜�ł��܂��B
���d�b�̃L�[�p�b�h���͂ɂ��ẮA�u��4��-�T-1�@�d�b���L�[�p�b�h�ɂ����v���Q��
�y���S�z�_�u���^�b�v�Ɓu�X�v���b�g�^�b�v�v�ɂ���
�P�{�w�Łu�_�u���^�b�v�v����ƁA�I���������ڂ����s�������ʂ��J�����肷�邱�Ƃ��ł��܂��B�܂��A�^�b�`���Ȃ���w���X���C�h���č��ڂ�I�сA�P�{�̎w����ʂɐG�ꂽ�܂܂ŁA�ʂ̎w�ʼn�ʂ��P��^�b�v���Ă��A���ڂ�I�����Ď��s������A��ʂ��J�����肷�邱�Ƃ��ł��܂��B
�i�P�{�̎w����ʂɐG�ꂽ�܂܂ŕʂ̎w�ʼn�ʂ��^�b�v���邱�Ƃ��u�X�v���b�g�^�b�v�v�Ƃ����܂��j
�X�v���b�g�^�b�v�͉�ʂ���w�𗣂����ɑ���ł��܂��̂ŁA�d�b�̃L�[�p�b�h�╶���̓��͂ȂǍ��ڂ̕��ѕ���������₷���āA���͂��J��Ԃ��ꍇ�ɓK���Ă��܂��B
�����̐e�w���g���ăX�v���b�g�^�b�v������ƁA���肵�ē��͂����邱�Ƃ��ł��܂��B
�_�u���^�b�v�����ł�����ł��܂����A�X�v���b�g�^�b�v���g����悤�ɂȂ�ƕ֗��ł��B
���ۑ�@�d�b�@�W���@�L�[�p�b�h�Ŕԍ����͂��A�d�b��������B
080 2929 0227 (�u��)
�C�@�d�b�̎M�̗������炩����
�d�b�̗�������I��œd�b��������菇�́A�ȉ��̒ʂ�ł��B
�A�@�d�b�̉�ʂ́u�^�u�o�[�v�̒��ɂ���u�����v��I��Ń_�u���^�b�v�A�����̉�ʂ��J���܂��B
�C�@�����̈ꗗ���\������܂��A��ԏ�ɍŌ�̗����A���ɍs���قnjÂ�������100���܂ŕۑ�����Ă��܂��̂ŁA�ړI�̗�����I��Ń_�u���^�b�v����ƁA�d�b�M���܂��B
���Ōォ�琔�����x�̐V���������́A���E�X���C�v�ł��X���C�h�ł��I�Ԃ��Ƃ��ł��܂��B
�Â������͉�ʂ���͂ݏo���Ă��܂��̂ŁA���E�X���C�v�łȂ��ƑI�Ԃ��Ƃ��ł��܂���B
���ۑ�@�d�b�@�X���@��������d�b��������B
�D�@�A����i�����A�d�b�ԍ����������ꗗ�\�j����d�b��������
�A����ɓo�^���Ă��鑊���I��œd�b��������菇�́A�ȉ��̒ʂ�ł��B
�A�@�d�b�̉�ʂ́u�A����v��I��Ń_�u���^�b�v���A�A����̉�ʂ��J���܂��B
�C�@�A����̈ꗗ���\������܂��̂ŁA�d�b���������������I��ŁA�_�u���^�b�v���܂��B
�E�@�I�l�̓o�^���e���\������܂��̂ŁA�u���M�v�Ɉړ����A�_�u���^�b�v����ƁA�d�b�M���܂��B
�G�@�d�b���Q�ȏ�o�^���Ă���ꍇ�́A�ǂ̓d�b�ɂ����邩�I��Ń_�u���^�b�v���A�d�b�M���܂��B
���A����̍쐬���@�́A�u�T�D�A�������쐬�����v�Ő������܂��B
���ۑ�@�d�b�@10���@�A���悩��d�b��������B
�i�Q�j�@AI�A�V�X�^���g�uSiri�i�V���j�v�ɘb����������@
Siri�œd�b��������Ƃ��̎菇�͈ȉ��̒ʂ�ł��B
��Siri�ɂ��Ă̏ڂ������e�́A�u��Q��-�U�@Siri���g���v���Q��
Siri�̊�{�I�Ȏg����
�@ �z�[���{�^��(�T�C�g�{�^��)���������܂܁u�s���s���v�ƂȂ�̂�҂��܂��B
�A �r�������ɘb�������܂��B
�B �u�|���|���v�Ɖ������Ăr�������������܂��B
�@�@�d�b�ԍ��œd�b��������
�A�@�z�[���{�^���i�z�[���{�^�����Ȃ��@��̓T�C�h�{�^���j��������Siri���Ăяo���܂��B
�C�@�u���������i�ԍ��j�ɓd�b�i���āj�v�ȂǂƘb�������܂��B
�i�������͑����ς��Ă��ʂ��܂��j
�E�@Siri���u���������ɓd�b�������܂��v�Ɠ����A�d�b�������܂��B
�A�@�d�b�̎M�̗�������d�b��������
�A�@�z�[���{�^���i�z�[���{�^�����Ȃ��@��̓T�C�h�{�^���j��������Siri���Ăяo���܂��B
�C�@�u�Ō�ɂ������ԍ��ɓd�b�i���āj�v�ȂǂƘb�������܂��B
�E�@Siri���u���������ɓd�b�������܂��v�Ɠ����A�d�b�������܂��B
�B�@�A���悩��d�b��������
�A�@�z�[���{�^���i�z�[���{�^�����Ȃ��@��̓T�C�h�{�^���j��������Siri���Ăяo���܂��B
�C�@�u���������i���O�j�ɓd�b�i���āj�v�ȂǂƘb�������܂��B
�E�@Siri���u���������ɓd�b�������܂��v�Ɠ����A�d�b�������܂��B
�T�D�A������쐬����
�u�A����v�͖{���A�v���ł��̂ŁA�A����A�v�����N�����Ă��A�A����̉�ʂ��J�����Ƃ��ł��܂��B
�A������쐬����ɂ́A�V���Ɏ�����d�b�ԍ�����͂��ēo�^����A�������Ă����d�b�ԍ���o�^����A���łɂ���A����ɒlj��o�^������@������܂��B
�i�P�j�@�V���Ɏ�����d�b�ԍ���o�^����B
�@�@�z�[����ʂ́u�A����v�A�v�����N�����܂��B�i�܂��͓d�b�Łu�A����v��ʂɐ�ւ��܂��B�j
�A�@�A����̉�ʂ��J������A�E��ɂ���u�{�i�lj��j�v���_�u���^�b�v���܂��B
�B�@�V�K�A����̉�ʂ��J���܂��̂ŁA�����A�t���K�i�A�d�b�ԍ��Ȃǂ̍��ڂ���͂��܂��B
�C�@�o�^���ڂ���͂��I�������A�E��ɂ���u�����v���_�u���^�b�v���ēo�^���܂��B
���A����ɂ͕������͂��K�v�ł��B�������͂ɂ��Ă̏ڂ������e�́A�u��4��-�W�@���������v���Q��
�i�Q�j�@�����̓d�b�ԍ���V�����o�^����
�@�@�d�b���N�����A�u�����v��ʂɐ�ւ��܂��B
�A�@�o�^������������I��ŁA�������ɃX���C�v����Ɓu�ڍ��v�Ɠǂݏグ�܂��̂ŁA�_�u���^�b�v���܂��B
�i�������ɃX���C�v���邱�Ƃ��u��X���C�v�v����Ƃ����܂��B�j
�B�@�o�^�����������̏ڍ��̉�ʂ��J���܂��̂ŁA�X���C�h���X���C�v�Łu�V�K�A������쐬�v��I��Ń_�u���^�b�v���܂��B
�C�@�V�K�A����̉�ʂ��J���A�d�b�ԍ������͂��ꂽ��ԂɂȂ�܂��̂ŁA���̑��̍��ڂ���͂��A�u�����v���_�u���^�b�v���ēo�^���܂��B
�i�R�j�@�����̓d�b�ԍ����A�o�^�ς݂̘A����ɒlj�����
�@�@�d�b�́u�����v��ʂɐ�ւ��܂��B
�A�@�o�^������������I��ŁA��X���C�v�Łu�ڍ��v�Ɠǂݏグ����_�u���^�b�v���܂��B
�B�@�o�^�����������̏ڍ��̉�ʂ��J���܂��̂ŁA�X���C�h���X���C�v�Łu�����̘A����ɒlj��v��I��Ń_�u���^�b�v���܂��B
�C�@�A����̓o�^���e���\������A�I�����̓d�b�ԍ����lj�����Ă��܂��B
�i�S�j�@�A����̓��e��lj��E�ύX����
���e��lj��E�ύX�����Ƃ��u�ҏW�v�Ƃ����܂��B�ҏW�̎菇�͈ȉ��̒ʂ�ł��B
�@�@�u�A����v�A�v�����N���A�܂��́u�d�b�v�A�v���Łu�A����v��ʂɐ�ւ��܂��B
�A�@�ҏW�������A�����I��Ń_�u���^�b�v���܂��B
�B�@�I�A����̉�ʂ��J���܂��̂ŁA�E��ɂ���u�ҏW�v���_�u���^�b�v���܂��B
�C�@���ڂ��ҏW�\�ɂȂ�܂��̂ŁA�K�v�ȍ��ڂ�ҏW���܂��B
�D�@�ҏW��Ƃ��I�������A�E��ɂ���u�����v���_�u���^�b�v���ĕҏW���������܂��B
���ҏW���Ȃ��ꍇ�́A����ɂ���u�L�����Z���v���_�u���^�b�v����ƁA�u�ύX���e��j���v�Ɠǂݏグ�܂��̂ŁA�_�u���^�b�v����ΕҏW�O�̏�Ԃɖ߂�܂��B
�U�@Siri�i�V���j���g��
�uSiri�i�V���j�v�́AiPhone�̒��ɑg�ݍ��܂�Ă���uAI�A�V�X�^���g�v�̖��O�ł��BSiri�ɘb���������AI�i�l�H�m�\�j�ƃC���^�[�l�b�g���g���āA���낢��Ȃ��Ƃ�����`�����Ă���܂��B
�P�DSiri�̎g�����̊�{
Siri���g���ĉ���������Ƃ��̎菇�͈ȉ��̒ʂ�ł��B
�@�@�z�[���{�^���i�z�[���{�^�����Ȃ��@��̓T�C�h�{�^���j��������Siri���Ăяo���A�s���s���Ɖ���������u���Ăق������e�v��b�������āA�{�^���𗣂��܂��B
�A�@Siri���u�����������܂��v�ȂǂƎ���ɓ����A���̗p�����s���܂��B
�Q�DSiri���g���ēd�b��������
Siri���g���āA�d�b�������邱�Ƃ��ł��܂��B
�iSiri���g�����d�b�̂������́A�u01�@�d�b�̑���@�S�D�d�b���������v���Q�Ɓj
���ۑ�@Siri�@1���@�r���������g���Ďw��̔ԍ��ɓd�b��������B
080�@2929�@0227�i�u���j
���ۑ�@Siri�@2���@�A����ɓo�^�����l�ɓd�b��������B
�ۂ����i�u���j
�R�DSiri���g���Ē��ׂ�
Siri�Ɏ�����e��b��������ƁA���ׂē����Ă���܂��B
�i�P�j�@���t��j�����m�F����i�J�����_�[�j
�@�@�r���������Ăяo���A�u�����͉����H�v�u�����͉��j���H�v�u���������͉��j���H�v�ȂǂƘb�������܂��B
�A�@�r���������u�����́��������ł��v�u�����́��j���ł��v�u���������́��j���ł��v�Ǝ���ɓ����܂��B
���ۑ�@Siri�@3���@�r���������g���āA�����̓��t�ׂ�B
���ۑ�@Siri�@4���@�r���������g���āA�����̗j���ׂ�B
���ۑ�@Siri�@5���@�r���������g���āA��N�O�̍����̗j���ׂ�B
���ۑ�@Siri�@6���@�r���������g���āA���N�̂P���P���̗j���ׂ�B
�i�Q�j�@���ݎ������i���v�j
�@�@�r���������Ăяo���A�u���܉����H�v�ȂǂƘb�������܂��B
�A�@Siri���u���������ł��v�Ǝ���ɓ����܂��B
���ۑ�@Siri�@7���@�r���������g���āA���ݎ������ׂ�B
�i�R�j�@�V�C�\��ׂ�
�@�@Siri���Ăяo���A�u�����̓V�C�́H�v�ȂǂƘb�������܂��B
�A�@Siri���u�����̓V�C�́����ɂȂ肻���ł��v�ȂǂƎ���ɓ����܂��B
���ۑ�@Siri�@8���@�r���������g���āA�����̓V�C�ׂ�B
���ۑ�@Siri�@9���@�r���������g���āA������̓V�C�ׂ�B
���ۑ�@Siri�@10���@�r���������g���āA�y�j���̓V�C�ׂ�B
�i�S�j�@����Ă��鉹�y�̋Ȗ��ׂ�
�@�@���y������������iPhone�������āASiri���Ăяo���A�u���̋Ȗ��������āv�ȂǂƘb�������܂��B
�A�@Siri���u���̋Ȃ̖��O�́A�q�����i�Ȗ��j�r�̂悤�ɕ������܂��v�ȂǂƓ����܂��B
���ۑ�@Siri�@11���@�r���������g���āA���W�I���e���r�Ȃǂŗ���鉹�y�̋Ȗ��ׂ�B
�i�T�j�@�����v�Z�@�Ƃ��Čv�Z����
�@�@Siri���Ăяo���A�u60�{40���v�A�u350��70���v�ȂǁA�v�Z����b�������܂��B
�A�@Siri���u60+40��100�ł��v�A�u350��70��5�ł��v�ȂǁA�v�Z���ʂ��܂��B
���u10,000�~���S�l�Ŋ��芨�v�Ȃǂ��v�Z�ł��܂��B
���d��͏C���@�\������̂ŁA1���3������3��1�ƌv�Z���܂��B
�v�Z�@�͍����珇�X�Ɍv�Z����̂�1���3����3�͖�0.9999�̂悤�Ɍv�Z���܂��B
�r�������͌v�Z�@�ɂȂ�܂��B�d�삪�K�v�ȏꍇ�̓A�v���̓d����g���܂��傤�B
�V�r�A�Ȍv�Z�łȂ���r�������̌v�Z�@�ŏ\���ł��B
���ۑ�@Siri�@12���@�r���������g���āA�S�l�łS�T�O�~�̃P�[�L���U�����ƂP�l�����炩���ׂ�B
���ۑ�@Siri�@13���@�r���������g���āA�H����P�R�C�T�O�Q�~���U�l�Ŋ���ƁA�P�l�����炩���ׂ�B
�i�U�j�@���t�̈Ӗ��ׂ�
�@�@Siri���Ăяo���A�u�����v�ƒ��ׂ������t��b�������܂��B
�A�@Siri���u�����́c�c�v�Ɠ����܂��B
�����ׂ������ʂ��o��ꍇ�ƁA�u�����v�Ƃ����ꏊ��X�A�i���ȂLjႤ���ʂ��o��ꍇ������܂��B�܂��u�����v�Ƃ����A�v����������܂���ł����Ƃ����ꍇ������܂��B
���ۑ�@Siri�@14���@�r���������g���āA�ӓ����ɂ��Ē��ׂ�B
�i�V�j�@�p��ɖ|��
�@�@Siri���Ăяo���A�u�p��Łw�����������Ă��������x�͂ǂ������́H�v�ȂǂƘb�������܂��B
�A�@Siri���u�w�����������Ă��������x�͉p��ł��̂悤�Ɍ����܂��B�w�i�p��̖|��j�c�c�x�v�Ɠ����܂��B
���ۑ�@Siri�@15���@�r���������g���āA�u�R�̌������ɓ����������Ă���v���p��łǂ̂悤�Ɍ����̂����ׂ�B
�i�W�j�@���j��̏o�����⎖���ɂ��Ē��ׂ�
�@�@Siri���Ăяo���A�u�����͂��H�v�Ƙb�������܂��B
�A�@Siri���u���������N���������ɋN����܂����v�Ɠ����܂��B
���ۑ�@Siri�@16���@�r���������g���āA�u�����I�����s�b�N�v�͂������ׂ�B
�i�X�j�@Siri���g���ăC���^�[�l�b�g�Ō�������
�@�@Siri���Ăяo���āA�u�E�F�u�Ł��������������v�Ƙb�������܂��B
�A�@Siri���u�͂��A���������ɂ��āA�E�F�u�ł����炪������܂����B���m�F���������v�Ɠ����܂��B
�B�@�������ʂ���ʂɕ\������܂��B
��Siri�ł͌������ʂ̓��e�m�F�͂ł��܂���̂ŁA��ʂ��^�b�`���Ċm�F�A���삵�܂��B
���C���^�[�l�b�g�̌����̏ڂ������e�́A�u���Q��-�X�@�C���^�[�l�b�g�����p�����v���Q��
���ۑ�@Siri�@17���@�r���������g���āA�E�F�u�Łu�vindows11�v�ɂ��Ē��ׂ�B
�S�DSiri���g���ăA�v�����N������
�@�@Siri���Ăяo���āA�u�����i�A�v�����j���N���v�Ƙb�������܂��B
�A�@�w�肵���A�v�����N�����܂��B
���ۑ�@Siri�@18���@Siri���g���āu�d��v���N������B
�T�DSiri���g���ăZ�b�g����
Siri�ɘb�������邾���ŁA���낢��Ȃ��Ƃ����ɂ���Ă���܂��B
�i�P�j�@VoiceOver�i�{�C�X�E�I�[�o�[�j���I���E�I�t����
����҂̕��ɑ��삵�Ă��炤�K�v�����鎞�ɂ́AVoiceOver���I�t�ɂ��܂��傤�B
�@�@Siri���Ăяo���āA�uVoiceOver�@�I�t�v�Ƙb�������܂��B
�A�@Siri���u�͂��AVoiceOver���I�t�ɂȂ�܂����v�Ɠ����܂��B
����҂̕��̑��삪�I�������AVoiceOver�I���ɖ߂��܂��B
�@�@Siri���Ăяo���āA�uVoiceOver�@�I���v�Ƙb�������܂��B
�A�@Siri���u�͂��AVoiceOver���I���ɂ��܂����v�Ɠ����܂��B
���ۑ�@Siri�@19���@�r���������g����VoiceOver�̃I���E�I�t���ւ���B
�i�Q�j�@�^�C�}�[�E�A���[�����Z�b�g����
�@�@Siri���Ăяo���āA�u�^�C�}�[�P���v�u�A���[���@���������v�Ƙb�������܂��B
�A�@Siri���u�͂��A�^�C�}�[���P���ɃZ�b�g���܂����v�u�A���[�������������ɐݒ肳��܂����v�Ɠ����܂��B
���^�C�}�[�E�A���[����������A�Q�{�w�Ń_�u���^�b�v���Ď~�߂܂��B
�iSiri�ł͎~�߂��܂���B�j
���ۑ�@Siri�@20���@Siri���g���ă^�C�}�[�R����ݒ肷��B
�i�R�j�@�\�����ׂ����Ƃ�ʒm���Ă��炤�i���}�C���_�[�j
�@�@Siri���Ăяo���āA�u�q�\������r�q�\����e�r�����}�C���h�v�Ƙb�������܂��B
�A�@Siri���u�����i���������j�̃��}�C���_�[�ɒlj����܂����v�Ɠ����܂��B
�B�@���}�C���_�[��ݒ肵�������ɂȂ�ƁASiri���\����e��ʒm���܂��B
�Ⴆ�A�u�q�P�T���R�O���Ɂr�q�����H�ׂ�r�����}�C���h�v�Ƙb��������ƁA�P�T���R�O���ɂȂ�ƁA���ƂƂ��Ɂu�������H�ׂ�v��Siri���\����e��ʒm���܂��B
���u�q�����܂łɁr�q����������r�����}�C���h�v�Ƙb���������ToDo�i���ׂ����Ɓj���X�g�ɂȂ�܂��B
�����}�C���_�[�ɂ��Ă̏ڂ������e�́A�u��Q��-�Z�@�X�P�W���[�����Ǘ������v���Q��
���ۑ�@Siri�@21���@Siri���g���āA���ׂ����Ƃ����}�C���_�[�ɓo�^����B
���ۑ�@Siri�@22���@Siri���g���āA�����t���̂��ׂ����Ƃ����}�C���_�[�ɓo�^����B
�U�DSiri���g���ĕ��͂������A����
�i�P�j�@����������
�@�@Siri���Ăяo���āA�u�����������āv�Ƙb�������܂��B
�A�@Siri���u�����̓��e�͂ǂ����܂����v�Ɠ����܂��B
�B�@�����̓��e��b���܂��B
�����́u�^�C�g���v�u�{���v�̓\���ŁA��Ǔ_�́u�Ă�v�u�܂�v�A���s�́u�������傤�v�Ƙb���܂��B�b���n�߂���ŏ��Ɂu�������傤�v�Ƙb���܂ł������̃^�C�g���ɂȂ�܂��B�P��ڂ̉��s�̌ォ�炪�A�����̖{���ƂȂ�܂��B
�C�@�����̖{����b���I���A�P�b�ȏ�ق��Ă���ƁA
�u�͂��A�w�������i�^�C�g���j�x�Ƃ����������쐬���܂����v
�u���e�͈ȉ��̒ʂ�ł��i�����̖{���c�c�j�v�Ɠ����܂��B
�����̓��e�͓��e�ɉ����Ċ�����J�^�J�i�ɕϊ�����A��ʂɂ������̓��e���\������܂��B
�������ɂ��Ă̏ڂ������e�́A�u��2��-�V�@�����������v���Q��
���ۑ�@Siri�@23���@Siri���g���āA�������쐬����B
�^�C�g���u�ۂ����v
�{���@�@�u�ۂ����A�������Ă��܂����B�v
�i�Q�j�@Siri���g���ă��[���𑗂�
���[�����g���O�ɁA���炩����iPhone�Ɂu���[���A�J�E���g�i�������g�̃��[���Ɋւ�����j�v�̐ݒ肪�K�v�ł��B���[���A�J�E���g�̐ݒ�́A�{�����e�B�A����ɂ���`�����Ă��炢�܂��傤�B
�܂�Siri�Ń��[���𑗂�ꍇ�ɂ́A�u�A����v�ɑ���̎����E���[���A�h���X�̓o�^���K�v�ł��B
���̏͂ł́A���[���A�J�E���g�̐ݒ�ƁA�A����̓o�^���I����Ă���O��Ő������܂��B
�����[���ɂ��Ă̏ڂ������e�́@�u��Q��-�W�@���[���������v���Q��
���A����̓o�^�ɂ��ẮA�u��Q��-�T-�T�@�A������쐬�����v���Q��
�@�@�r���������Ăяo���A�u���������i�����̖��O�j�Ƀ��[���v�Ƙb�������܂��B
�A�@Siri���u���[���̌����͉��ɂ��܂����v�Ɠ����܂��B
�B�@�u�����i�����j�v�Ƙb���܂��B
�C�@Siri���u�킩��܂����B�{���͂ǂ�ȓ��e�ɂ��܂����v�Ɠ����܂��B
�D�@�u�����i�{���̓��e�j�v�Ƙb���܂��B
�{���̏������́A�����Ɠ����v�̂ł��B�I�������P�b�ȏ�ق��Ă���Ɠ��e���m�肵�܂��B
�E�@Siri���u�������܂����B�q���������r���Ẵ��b�Z�[�W�ł��B�v
�u���e�́A���̒ʂ�ł��B�i�{���̓��e�j�v�u���M���Ă���낵���ł����v�Ɠ����܂��B
�F�@�u�͂��v�Ƙb���܂��B
�G�@Siri���u�������܂����B���M���܂��v�Ɠ����A���[���𑗐M���܂��B
�H�@�ύX��L�����Z���̏ꍇ�́A�u���M���Ă���낵���ł����v�̌�Ɂu�������v�Ƙb���ƁASiri���������邩���₵�܂��B�ύX�̏ꍇ�͕ύX�̓��e��b���ďC�����Ă���A���M���܂��B
��Siri�Ń��[���𑗂�Ƃ��Ɏg�����o�l���[���A�h���X�́A�u�f�t�H���g���[���A�h���X�i�����ݒ�̃��[���A�h���X�j�v�����ł��B���o�l�ŕ����̃A�h���X���g��������ꍇ�́A�r�������ł͑���o���܂���B
���ۑ�@Siri�@24���@Siri���g���āA���[���𑗂�B
�^�C�g���́u���킢���ۂ����ցv
���e�́u���낿���Ƃ�������Ƀe���r�����Ă��܂����B���x��܂��傤�ˁv
���{�����e�B�A�̕��Ɏ����ʂ�ݒ肵�Ă�����Ă���A���[���𑗐M�ł��܂��B
�i�R�j�@Siri���g���ă��b�Z�[�W�𑗂�
���b�Z�[�W�́A�u�V���[�g���b�Z�[�W�v�ƌĂ��d�b�ԍ����g���ĒZ�����̂���������A�v���ł��B�d�b�ԍ����g���āA����ɒZ�����b�Z�[�W�𑗂�菇�́A�ȉ��̒ʂ�ł��B
�@�@Siri���Ăяo���āA�u���b�Z�[�W�������āv�Ƙb�������܂��B
�A�@Siri���u�ǂȂ��ɑ��M���܂����v�Ǝ��₵�܂��B
�B�@�u���������i���b�Z�[�W�𑗂鑊��j�v��b���܂��B
���b�Z�[�W�𑗂鑊��̑���悪�A����̒��ɕ�������ꍇ�́ASiri���u���̒��̂ǂ���g���܂����B�g�ѓd�b�܂��̓p�\�R���d���[���v�ȂǂƎ��₵�܂��̂ŁA�u�g�ѓd�b�v�Ƙb���܂��B
�A����ɓo�^����Ă��Ȃ��ꍇ�͒��ړd�b�ԍ���`���܂��B
�C�@Siri���u���e�͂ǂ����܂����v�Ǝ��₵�܂��B
�D�@�u���b�Z�[�W�̓��e�v��b���܂��B
�E�@Siri���u���������ւ̃��b�Z�[�W�͎��̂Ƃ���ł��B�v
�u�i���b�Z�[�W�̓��e�j�v�u���M���Ă���낵���ł����v�Ǝ��₵�܂��B
�F�@�u�͂��v�Ƙb���܂��B
�G�@Siri���u�͂��@���M���܂����v�Ƃ���ׂ�܂��B
�H�@���b�Z�[�W�̓��e��ύX����ꍇ�́A�u���M���Ă���낵���ł����H�v�̎���̌�Ɂu�������v�Ƙb���āA�ύX���e��b���đ��M���܂��B
�����b�Z�[�W�ɂ��Ă̏ڂ������e�́A�u��2��-�Y�@���b�Z�[�W���g���v���Q��
���ۑ�@Siri�@2�T���@Siri���g���āA�A����́u�ۂ����v�Ƀ��b�Z�[�W�𑗂�B
�y���T�zSiri�ł͂ł��Ȃ�����
Siri�ł͈ȉ��̂悤�ȑ���͂ł��܂���B
��A�~�߂�A�I������A�폜����A�{����ǂށA�^���ƒ�~�A�Đ��B
�V�@����������
�����A�v���ł́A�^�C�g���Ɩ{�������łȂ��\��X�g����������A�ʐ^��摜�A�菑���̃C���[�W���ꏏ�ɕۑ����邱�Ƃ��ł��܂��B
�����̌�������������A�����̓��ꕨ�𑝂₵�Ďd�����邱�Ƃ��ł��܂��B
�P�D�����A�v�����N������
�z�[����ʂŁu�����v���_�u���^�b�v����A��������Siri���Ăяo���u�������N���v�Ƙb�������܂��B
�Q�D�����̉�ʂɂ���
�����̉�ʂɂ́u�t�H���_�̈ꗗ�v�u�����̈ꗗ�v�u�����̖{���v�̂R��ނ�����܂��B
�@�@�������N������ƁA�������ۑ�����Ă���t�H���_�̈ꗗ��ʂ��J���܂��B
�i�����⏑�ނȂǂ������Ă�����ꕨ���u�t�H���_�v�Ƃ����܂��j
�A�@�t�H���_�̈ꗗ����I��Ń_�u���^�b�v����ƁA���ɓ����Ă��郁���̈ꗗ���\������܂��B
�B�@�����̈ꗗ����I�ԁA�������͐V�K���������ƁA�����̖{����ʂ��\������܂��B
���e��ʂ̉����E�[�ɂ���u�V�K�����v���_�u���^�b�v����ƁA�V�K������ʂ��J���܂��B
�R�D����������
�����̃^�C�g���Ɩ{���������菇�͈ȉ��̒ʂ�ł��B
�@�@�u�V�K�����v���_�u���^�b�v���܂��B
�A�@�V�K�������쐬����A�e�L�X�g�t�B�[���h���J����ĕ������͏�ԂɂȂ�܂��B
�i�����A�v���ȂǂŁA������ł��Ƃ��ł���ꏊ���u�e�L�X�g�t�B�[���h�v�Ƃ����܂��B�j
�B�@�������̓L�[���g���A�������Ȍ����蕶�������܂��傤�B�������͂��g���܂��B
�i���U���Q�Ɓj
�C�@��ʉE��́u�����v���_�u���^�b�v����ƁA�e�L�X�g�t�B�[���h�����܂��B
�D�@��ʍ���́u�����v���_�u���^�b�v����ƁA�����̈ꗗ�ɖ߂�A������������\������܂��B
�������͍쐬�E�ҏW�������e�������I�ɕۑ�����܂��B
�i�u�����v�����Ɉꗗ�ɖ߂��Ă��ۑ�����܂��B�j
�y���U�z�@�������͂ɂ���
�����A�v���ȂǂŃe�L�X�g�t�B�[���h���J���ĕ������͏�ԂɂȂ�ƁA��ʂ̉����ɃL�[�{�[�h���\������܂��B�L�[�ŕ�����ł����ޕ��@�ȊO�Ɂu�������́v���ł��܂��B
�������͂̎菇�́A�ȉ��̒ʂ�ł��B
�@�@�������̓L�[�̍����ɂ���u�������́v���P�{�w�Ń_�u���^�b�v���܂��B
�A�@����������A���͂��������e��b���܂��B
���͂��������̘b������Siri�Ń����������v�̂ŁA���s���Ǔ_�������Ęb���܂��B
�b�������e���A�������Ȍ����蕶�œ��͂���Ă����܂��B
�B�@���e��b���I�������A�Q�{�w�Ń_�u���^�b�v���A�������͂��I�����܂��B
�i�b���̂��~�߂Ă��A�Q�{�w�Ń_�u���^�b�v����܂ł́A�������͂͏I���܂���j
�C �@������A�u�}�����ꂽ�w���������c�c�x�v�Ɖ������͂������e��ǂݏグ�܂��B
���ۑ�@�����@1���@�������͂��g���āA���̓��e�̃���������
�u�n���͐������v
���ۑ�@�����@2���@�������͂��g���āA���̓��e�̋�Ǔ_����̃����������B
�u���́A�����A�w�Z�ɍs���܂����B�v
���ۑ�@�����@3���@�������͂��g���āA���̓��e�̉��s�R�[�h���胁���������B
�u���́A�C�̌�����R�̃��X�g�����ɍs���܂����B
�\�[�_���̒����ݕ��D�������Ă��܂����B�v
���ۑ�@�����@4���@�������͂��g���āA���̓��e�ʼnӏ����������������B
�u���ǂ�@400�~
���@400�~
���[�����@500�~�v
�S�D�������m�F�A�ҏW����
�쐬���������̓��e���m�F�A�ҏW����菇�͈ȉ��̒ʂ�ł��B
�@�@�����̈ꗗ����A�m�F�A�ҏW������������I��Ń_�u���^�b�v���܂��B
�A�@�����̖{����ʂ��J���܂��B
�B�@�����̍쐬�����ƃ����̖{�����\������܂��̂ŁA���e���m�F���邱�Ƃ��ł��܂��B
�C�@�����̖{���̃e�L�X�g�t�B�[���h�Ń_�u���^�b�v����ƁA�ҏW���\�ɂȂ�܂��B
�����ɕ����́u�}���|�C���g�v������܂��B
�����{���̌��ɒlj��ŏ�������A�������폜�����肷�邱�Ƃ��ł��܂��B
�D�@�e�L�X�g�t�B�[���h���ēx�_�u���^�b�v����ƁA�擪�ɑ}���|�C���g���ړ����܂��B
�����{���̑O�ɏ������ނ��Ƃ��ł��܂��B
�E�@�m�F�A�ҏW���I�������A�����ꗗ�ɖ߂�܂��B
���L�[�{�[�h�ɂ�镶�����͂̕��@�ɂ��Ắu��4��-�W�@���������v���Q��
���}���|�C���g�╶���ҏW�̕��@�ɂ��Ă̏ڂ������e�́u��S��-�X�@�����ҏW�v���Q��
���ۑ�@�����@5���@�������͂��g���āA�u�ƂĂ������V�C���B�v�̓��e�̃������쐬���A�����Ɂu�����́A�v��}������B
�����@�u�����́A�ƂĂ������V�C���B�v
���ۑ�@�����@6���@�������͂��g���āA�u�����̒��H�͘a�H�������B�v�̃������쐬���A�����Ɂu�ƂĂ����������āA�����������B�v��}������B
�����@�u�����̒��H�͘a�H�������B�ƂĂ����������āA�����������B�v
�������̓ǂݏグ�ɊW�Ȃ��A�}���|�C���g�̍����ɕ����͑}������܂��B
�T�D�������폜����
�������s�v�ɂȂ�����폜���܂��B
�ꗗ��ʂł͂P���܂��͕��������ɍ폜�ł��܂��B�{����ʂł͊J���Ă���P�������폜�ł��܂��B�������폜����Ɓu�ŋߍ폜�������ځv�t�H���_�Ɉړ����܂��̂ŁA����č폜���Ă��߂����Ƃ��ł��܂��B�i�R�O����ɂ͊��S�ɍ폜����܂��B�j
�i�P�j�@�ꗗ��ʂō폜����
�����̈ꗗ��ʂłP���܂��͕��������ɍ폜����菇�́A�ȉ��̒ʂ�ł��B
�@�@�����̈ꗗ��ʉE��́u�t�H���_�A�N�V�����v���_�u���^�b�v���܂��B
�i�t�H���_�ɑ��čs��������u�t�H���_�A�N�V�����v�Ƃ����܂��j
�A�@�t�H���_�A�N�V�����̍��ڂ�I�ԉ�ʂ������痧���オ���ĊJ���܂��̂ŁA�u������I���v���_�u���^�b�v���܂��B
�i�t�H���_�A�N�V�����Ȃǂ̍��ڂ�I�ԁA�����痧���オ���ʂ̂��Ƃ��u�|�b�v�A�b�v�E�C���h�E�v�Ƃ����܂��j
�B�@�폜������������I�����A�_�u���^�b�v����ƁA�u�I�𒆂́����v�Ɠǂݏグ�܂��B
�����I���ł��܂��B
�C�@��ʉE���́u�폜�v���_�u���^�b�v���܂��B
���ۑ�@�����@7���@�ꗗ��ʂŁA�ۑ�1�E2�̃������폜����B
�i�Q�j�@�{����ʂō폜����
�����̖{����ʂŁA�J���Ă���P���̃������폜����菇�́A�ȉ��̒ʂ�ł��B
�@�@�����̖{����ʉE��́u�����A�N�V�����v���_�u���^�b�v���܂��B
�A�@�|�b�v�A�b�v�E�C���h�E���J���܂��̂ŁA�u�폜�v���_�u���^�b�v���܂��B
���ۑ�@�����@8���@�{����ʂŁA�ۑ�T�̃������폜����B
�U�D�������d�����邽�߂̃t�H���_�̍쐬
�����̌����������Ă�����A���e��ړI�ʂɎd������ƒT���₷���Ȃ�܂��B
�@�@�t�H���_��ʂŁA��ʍ����́u�V�K�t�H���_�v���_�u���^�b�v���܂��B
�A�@�V�K�t�H���_�̖��O����͂����ʂ��J���܂��̂ŁA���O����͂��A�u�ۑ��v���_�u���^�b�v���܂��B
�B�@�t�H���_���쐬����A�t�H���_��ʂ̈ꗗ�ɒlj�����܂��B
���ۑ�@�����@9���@�u�ۑ�v�Ƃ������O�̃t�H���_���쐬����B
�V�D�������ړ�����
�������d������t�H���_���������A�������ړ����܂��B
�����̈ꗗ��ʂł͂P���܂��͕��������Ɉړ��ł��܂��B�{����ʂł͂P�������ړ��ł��܂��B
�i�P�j�@�ꗗ��ʂňړ�����
�����̈ꗗ��ʂŁA�P���܂��͕��������Ɉړ�����菇�́A�ȉ��̒ʂ�ł��B
�@�@�����̈ꗗ��ʉE��́u�t�H���_�A�N�V�����v���_�u���^�b�v���܂��B
�A�@�|�b�v�A�b�v�E�C���h�E���J���܂��̂ŁA�u������I���v���_�u���^�b�v���܂��B
�B�@�폜������������I�����A�_�u���^�b�v����ƁA�u�I�𒆂́����v�Ɠǂݏグ�܂��B
�����I���ł��܂��B
�C�@��ʉE���́u�ړ��v���_�u���^�b�v���܂��B
�D�@�t�H���_��I�������ʂ��J���܂��̂ŁA�ړ���̃t�H���_��I��Ń_�u���^�b�v���܂��B
�D �@�t�H���_��ʂɖ߂�A�ړ��ł��Ă��邩�m�F���܂��B
���ۑ�@�����@10���@�ꗗ��ʂŁA�ۑ�R�E�S�̃������A�u�ۑ�v�t�H���_�̒��Ɉړ�����B
�i�Q�j�@�{����ʂňړ�����
�����̖{����ʂŁA�P���̃������ړ�����菇�́A�ȉ��̒ʂ�ł��B
�@�@�����̖{����ʉE��́u�����A�N�V�����v���_�u���^�b�v���܂��B
�A�@�|�b�v�A�b�v�E�C���h�E���J���܂��̂ŁA�u�������ړ��v���_�u���^�b�v���܂��B
�B�@�t�H���_��I�������ʂ��J���܂��̂ŁA�ړ���̃t�H���_��I��Ń_�u���^�b�v���܂��B
�C�@�t�H���_��ʂ܂Ŗ߂�A�ړ��ł��Ă��邩�m�F���܂��B
���ۑ�@�����@11���@�{����ʂŁA�ۑ�U�̃������u�ۑ�v�t�H���_�Ɉړ�����B
�W�@���[��������
�\�߃{�����e�B�A�̕��ɁA�ۑ胁�[���t�H�[�����烁�[���𑗂��Ă��炢�܂��傤�B
�����p�҈����[�����M�t�H�[���ɂ͎��̃A�h���X����A�N�Z�X���Ă��������B
https://hiroshimashi.shisyokyo.jp/kadaimail/index.shtml
�A�N�Z�X�ɕK�v�ȃ��[�U�[���ƃp�X���[�h�́uICT Volunteer News�v�Ń{�����e�B�A�����ɔz�M���܂��B�p�X���[�h�͒���I�ɕύX���܂��̂ŁA�ŐV�̂��̂����g�����������B
��L�t�H�[�����g���đ���ہA�{���Ɂuhttp�v�Ŏn�܂�URL���܂܂��ƃX�p�����[���ƔF�����ă��[���𑗐M�ł��܂���Bhttp�Ŏn�܂�URL���L�ڂ��Ȃ��悤�ɂ��Ă�������
���[���́A�p�\�R����X�}�z�Ƃ̒����̃��[����ʐ^�Ȃǂ��ꏏ�ɑ��邱�Ƃ��ł���A�v���ł��B�����ł́A���[���̊�{�I�ȑ����������܂��B
�P�D���[���A�v�����N������
���[���A�v���̋N���́A�z�[����ʂŁu���[���v���_�u���^�b�v����A��������Siri���Ăяo���u���[���A�v�����N���v�Ƙb�������܂��B
�Q�D���[���̉�ʂɂ���
���[���A�v���̉�ʂ͎�Ɂu���[���{�b�N�X�̈ꗗ�v�u�I�������{�b�N�X�̃��b�Z�[�W�ꗗ�v�u���b�Z�[�W�̖{���v�u�V�K���b�Z�[�W�v�̂S��ނ�����܂��B���[���N�����ɂ́A�O��J���Ă������[����{�b�N�X�̈ꗗ���J���܂��B�u�����v�߂�{�^���Ŗ{�����烁�[���̈ꗗ�A�ꗗ����{�b�N�X�ɖ߂�܂��B
�e��ʂ̉E���[�ɂ���u�V�K�쐬�v���_�u���^�b�v����ƁA�u�V�K���b�Z�[�W�v��ʂ��J���܂��B
�i���[���A�v���ł́A�P���̃��[���̂��Ƃ��u���b�Z�[�W�v�ƌĂт܂��B�j
�R�D��������[����ǂ�
��������[����ǂގ菇�͈ȉ��̒ʂ�ł��B
�@�@���[���{�b�N�X�̈ꗗ��ʂŁA�{�b�N�X��I��Ń_�u���^�b�v���܂��B
�A�@���[���̈ꗗ�Ń��[����I��Ń_�u���^�b�v���܂��B
�i���ǃ��[���́u���J���v���t���܂��j
�B�@���[���̖{����ʂ��J���܂��̂ŁA�X���C�h�⍶�E�X���C�v����ňړ����Ȃ���A�܂��͓ǂݏグ����̃W�F�X�`���Ŗ{����ǂ݂܂��B
�y���V�z�@�ǂݏグ����̃W�F�X�`��
�ǂݏグ����̎�ȃW�F�X�`���͈ȉ��̒ʂ�ł��B
�A�D��ʂ��ォ�炷�ׂēǂݏグ��ɂ́A�Q�{�w�ŏ�X���C�v���܂��B
�C�D�I���ڂ��牺��ǂݏグ��ɂ́A�Q�{�w�ŏォ�牺�ɃX���C�v���܂��B
�i�ォ�牺�ɃX���C�v���邱�Ƃ��u���X���C�v�v�Ƃ����܂��B�j
�E�D�ǂݏグ���~�A�ĊJ����ɂ́A�Q�{�w�Ń^�b�v���܂��B
���ۑ�@���[���@1���@�{�����e�B�A����̎�M���[����ǂށB
�S�D�V�������[����������
���[���ɂ́A�莆�Ɠ����悤�Ɂu���o�l�v�Ɓu����v������܂��B���o�l�͎����̃��[���A�h���X�A����͑��鑊��̃��[���A�h���X���K�v�ł��B�܂��A���[���ɂ́A�ǂ̂悤�ȗp�����������u�����v�ƁA�莆�̒��g�́u�{���v������܂��B���[���̂��Ƃ�ɂ́A�Œ�������̍��ڂ��K�v�ł��B
���[���������đ���菇�͈ȉ��̒ʂ�ł��B
�@�@�e��ʂ̉E���[�ɂ���u�V�K�쐬�v���_�u���^�b�v����ƁA�u�V�K���b�Z�[�W�v��ʂ��J���܂��B
�A�@����ɑ��肽������̃��[���A�h���X����͂��܂��B
�B�@��������͂��܂��B
�C�@�{������͂��܂��B
�D�@��ʉE��ɂ���u���M�v���_�u���^�b�v���āA���M���܂��B
�y���W�z�@����̂b�b�Ƃa�b�b�ɂ���
�V�K���b�Z�[�W��ʂň���̉��Ɂu�b�b�v�u�a�b�b�v�Ƃ������ڂ�����܂��B
CC�́u�J�[�{���E�R�s�[�v�̓������ŁA����Ƃ͕ʂ̐l�ɁA���ʓ`�[�̂悤�ɑS���������e�̍T���𑗂�ꍇ�Ɏg�p���܂��B
���[����������Ƃ��u�b�b�v���\������܂��̂ŁA��Ȉ���̐l�ɂ��b�b�̐l�ɂ��N�ɑ��������A�A�h���X���܂߂ĕ�����悤�ɂȂ��Ă��܂��B�i��Ȉ������ʓI�ɁuTO�v�Ƃ����܂��B�j
BCC�́u�u���C���h�E�J�[�{���E�R�s�[�v�̓������ŁA���ʓ`�[�̂悤�ɑS���������e�̍T�����A����̐l�ɂ͓����ŕʂ̐l�ɑ���ꍇ�Ɏg�p���܂��B
���[����������Ƃ��u�a�b�b�v�͕\������܂���̂ŁA�N�ɑ�������������Ȃ��Ȃ��Ă��܂��B
�����[���̃��[����}�i�[�ɂ��ẮA�u10. ���[�����g���Ƃ��̃��[���E�}�i�[�ɂ����v���Q��
���ۑ�@���[���@2���@���L�̃A�h���X�ցA���[���𑗂�B
���ዦ�h�b�s�T�|�[�g���p�Ґ�p�����̈���
ict-request@support.shisyokyo.jp
�T�D��������[���ɁA�Ԏ��������đ���i�ԐM�j
��������[���ɕԎ����������Ƃ��u�ԐM�v�Ƃ����܂��B�ԐM�́A��������[���̓��e�ɑ���Ԏ����������Ɏg���܂��B
��������[���̑���ɁA��������[���̓��e�Ƃ͕ʂ̓��e�������đ���Ƃ��ɂ́A�u�ԐM�v�ł͂Ȃ��u�V�K�v�Ń��[���𑗂�܂��傤�B�i�O�̍����Q�Ɓj
���[����ԐM����菇�͈ȉ��̒ʂ�ł��B
�@�@��������[���̖{����ʂŁA��ʉ��̕��ɂ���u���̑��̑���v��I��Ń_�u���^�b�v���܂��B
�A�@���̑��̑���̃|�b�v�A�b�v�E�C���h�E���J���܂��̂ŁA�u�ԐM�v��I��Ń_�u���^�b�v���܂��B
�B�@�ԐM���[���̍쐬��ʂ��J���܂��B
�A�D�����ɂ́A��������[���̍��o�l�������œ��͂���܂��B
�C�D�����ɂ́A�ԐM�ł��邱�Ƃ������uRe:�v�ƌ��̃��[���̌����������œ��͂���܂��B
�E�D�{���ɂ́A���̃��[���{�����\��t�����A���̑O�ɑ}���|�C���g������܂��B
�����̃��[���̕����ɂ́A���̕����Ƌ�ʂ��邽�߂̃}�[�N�����Ă��܂��B
�i��ʂ��邽�߂̃}�[�N���u���p���v�Ƃ����܂��j
�C�@�{������͂��A���M���܂��B
���ۑ�@���[���@3���@�{�����e�B�A����̎�M���[���ɕԐM����B
���ԐM��̃��[���A�h���X�͈ȉ��̒ʂ�
�U�D��������[�����A���̐l�֑���i�]���j
��������[���̓��e���O�҂Ɂu���̂܂ܑ���v���Ƃ��u�]���v�Ƃ����܂��B���̃��[���̕��͕�����ҏW��폜�������Ă͂����܂���B
���[����]������菇�͈ȉ��̒ʂ�ł��B
�@�@��������[���̖{����ʂŁA��ʉ��̕��ɂ���u���̑��̑���v��I��Ń_�u���^�b�v���܂��B
�A�@���̑��̑���̃|�b�v�A�b�v�E�C���h�E���J���܂��̂ŁA�u�]���v��I��Ń_�u���^�b�v���܂��B
�B�@�ԐM���[���̍쐬��ʂ��J���܂��B
�A�D�����ɂ́A�]���������������͂��܂��B
�C�D�����ɂ́A�]���ł��邱�Ƃ������uFw:�v�ƌ��̃��[���̌����������œ��͂���܂��B
�E�D�{���ɂ́A���̃��[���{�����\��t�����A���̑O�ɑ}���|�C���g������܂��B
�C�@�{���ɁA�]���Ɋւ���Œ���̐���������͂��i�\��t�������ɂ͎���������j�A���M���܂��B
���ۑ�@���[���@4���@�{�����e�B�A����̎�M���[�������̃A�h���X�ɓ]������B
�]����̃A�h���X
�V�D���[�����폜����i�S�~���ɓ����j
����M�{�b�N�X�Ƀ��[�����S�ȏ�Ȃ��ꍇ�́A�{�����e�B�A���烁�[����lj��ő����Ă��炢�܂��傤�B
�K�v�Ȃ����[���͍폜���邱�Ƃ��ł��܂��B���[���̍폜�́A��������u�S�~���v�Ɉړ��A��������u�폜�v���܂��B�i��ʂɂ��u�폜�v�Ɠǂݏグ��ꍇ���A��������u�S�~���v�ɓ���܂��B�j
�ꗗ��ʂł͂P���܂��͕��������ɍ폜���邱�Ƃ��ł��܂��B�{����ʂł͊J���Ă���P�������폜�ł��܂��B���[�����폜����ƃ{�b�N�X��ʂ́u�S�~���v�t�H���_�Ɉړ����܂��B
����ăS�~���ɓ���Ă��A���̃{�b�N�X�ɖ߂����Ƃ��ł��܂��B
���ړ��̎菇�́A�u8.���[�����ړ������v���Q��
�i�P�j�@�ꗗ��ʂłP���̃��[�����폜����
���[���̈ꗗ��ʂłP���̃��[�����폜����菇�́A�ȉ��̒ʂ�ł��B
�@�@���[���̈ꗗ��ʂō폜���������[����I�т܂��B
�A�@��X���C�v����Ɓu�폜�v�Ɠǂݏグ�܂��B
�B�@�_�u���^�b�v����ƁA�I���[���P�����폜���܂��B
���ۑ�@���[���@5���@�ꗗ��ʂŁA���[����I��ŃS�~���ɓ����i�폜����j�B
�i�Q�j�@�ꗗ��ʂŕ����̃��[�����폜����
���[���̈ꗗ��ʂŕ��������ɍ폜����菇�́A�ȉ��̒ʂ�ł��B
�@�@���[���̈ꗗ��ʉE��́u�ҏW�v���_�u���^�b�v���܂��B
�A�@�S�~���ɓ��ꂽ�����[����I��Ń_�u���^�b�v����ƁA�u�I�𒆂́����v�Ɠǂݏグ�܂��B���l�ɕ����I�����܂��B
�B�@��ʉ��������́u�ړ��v���_�u���^�b�v���܂��B
�C�@�ړ�����m�F�����ʂ��\������܂��̂ŁA�S�~����I��Ń_�u���^�b�v���܂��B
�D�@�I���������[�����܂Ƃ߂ăS�~���Ɉړ����܂��B
���ۑ�@���[���@6���ꗗ��ʂŁA���[�����I�����āA�S�~���Ɉړ�����B
�i�R�j�@�{����ʂō폜����
���[���̖{����ʂŁA�J���Ă���P���̃��[�����폜����菇�́A�ȉ��̒ʂ�ł��B
�@�@��������[���̖{����ʂŁA��ʉ��̕��ɂ���u���̑��̑���v��I��Ń_�u���^�b�v���܂��B
�A�@���̑��̑���̃|�b�v�A�b�v�E�C���h�E���J���܂��̂ŁA�u�S�~���ɓ����v��I��Ń_�u���^�b�v���܂��B
�B�@�J���Ă������[�����폜����A�S�~���Ɉړ����܂��B
���ۑ�@���[���@7���J���Ă��郁�[�����A�S�~���Ɉړ�����B
�W�D���[�����ړ�����
���[���͕ʂ̃{�b�N�X�Ɉړ����邱�Ƃ��ł��܂��B���[���������Ă�����A�{�b�N�X������ă��[�����d�����������邱�Ƃ��ł��܂��B
�ꗗ��ʂł͂P���܂��͕��������Ɉړ����邱�Ƃ��ł��܂��B�{����ʂł͊J���Ă���P�������ړ��ł��܂��B
���{�����e�B�A�̕��Ɂutestbox�v�Ƃ����V�K���[���{�b�N�X���쐬���Ă��炢�܂��傤�B
�V�K���[���{�b�N�X�̓��[���̃g�b�v��ʂ̒��́u�ҏW�v�̒��̃c�[���o�[�́u�V�K���[���{�b�N�X�v�ō쐬���܂��B
�i�P�j�@�ꗗ��ʂłP���̃��[�����ړ�����
���[���̈ꗗ��ʂłP���̃��[�����ړ�����菇�́A�ȉ��̒ʂ�ł��B
�@�@���[���̈ꗗ��ʂňړ����������[����I�т܂��B
�A�@��X���C�v�Łu���̑��v�Ɠǂݏグ�܂��̂ŁA�_�u���^�b�v���܂��B
�B�@�|�b�v�A�b�v�E�C���h�E���J���܂��̂ŁA�u���b�Z�[�W���ړ��v���_�u���^�b�v���܂��B
�C�@���E�X���C�v�ňړ����I��ŁA�_�u���^�b�v���܂��B
���ۑ�@���[���@8���@�ꗗ��ʂőI���[�����utestbox�v�Ɉړ�����B
���u��M�v���[���{�b�N�X�Ƀ��[�����c���Ă��Ȃ��ꍇ�́A�u�S�~���v����ړ����Ă݂܂��傤�B
�i�Q�j�@�ꗗ��ʂŕ����̃��[�����ړ�����
���[���̈ꗗ��ʂŕ��������Ɉړ�����菇�́A�ȉ��̒ʂ�ł��B
�@�@���[���̈ꗗ��ʉE��́u�ҏW�v���_�u���^�b�v���܂��B
�A�@�ړ������������[����I��Ń_�u���^�b�v����ƁA�u�I�𒆂́����v�Ɠǂݏグ�܂��B���l�ɕ����I�����܂��B
�B�@��ʉ��������́u�ړ��v���_�u���^�b�v���܂��B
�C�@�ړ����I�ԉ�ʂ��\������܂��̂ŁA�ړ���̃{�b�N�X��I��Ń_�u���^�b�v���܂��B
�D�@�I���������[�����܂Ƃ߂đI�{�b�N�X�Ɉړ����܂��B
���ۑ�@���[���@9���@�ꗗ��ʂŕ����̃��[����I��Łutestbox�v�Ɉړ�����B
���u��M�v���[���{�b�N�X�Ƀ��[�����c���Ă��Ȃ��ꍇ�́A�u�S�~���v����ړ����Ă݂܂��傤�B
�i�R�j�@�{����ʂňړ�����
���[���̖{����ʂŁA�J���Ă���P���̃��[�����ړ�����菇�́A�ȉ��̒ʂ�ł��B
�@�@��������[���̖{����ʂŁA��ʉ��̕��ɂ���u���̑��̑���v��I��Ń_�u���^�b�v���܂��B
�A�@���̑��̑���̃|�b�v�A�b�v�E�C���h�E���J���܂��̂ŁA�u���b�Z�[�W���ړ��v���_�u���^�b�v���܂��B
�B�@�ړ�����m�F�����ʂ��\������܂��̂ŁA�ړ���̃{�b�N�X��I��ŁA�_�u���^�b�v���܂��B
�C�@�J���Ă������[�����I��Ń{�b�N�X�Ɉړ����܂��B
���ۑ�@���[���@10���@�J���Ă��郁�[�����A�{����ʂŁutestbox�v�Ɉړ�����B
���u��M�v���[���{�b�N�X�Ƀ��[�����c���Ă��Ȃ��ꍇ�́A�u�S�~���v����ړ����Ă݂܂��傤�B
�X�D���[���{�b�N�X���쐬�A�ҏW�A�폜����
���[�����d������{�b�N�X�̍쐬�A�ҏW�A�폜�̎菇�́A�ȉ��̒ʂ�ł��B
�i�P�j�@���[���{�b�N�X�̍쐬
�@�@���[���{�b�N�X�̈ꗗ��ʂŁA�E��́u�ҏW�v���_�u���^�b�v���܂��B
�A�@�E���́u�V�K���[���{�b�N�X�v���_�u���^�b�v���܂��B
�B�@�V�K���[���{�b�N�X��ʂ��J���A���O�̃e�L�X�g�t�B�[���h���J���܂��̂ŁA���O����͂��܂��B
�C�@�u���[���{�b�N�X�̏ꏊ�v���_�u���^�b�v���܂��B
�D�@���[���{�b�N�X�����ꏊ��I��Ń_�u���^�b�v���܂��B
�E�@�V�K���[���{�b�N�X��ʂɖ߂�܂��̂ŁA�E��́u�ۑ��v���_�u���^�b�v���܂��B
�F�@���[���{�b�N�X�̈ꗗ�̕ҏW���̉�ʂɖ߂�܂��̂ŁA�E��́u�����v���_�u���^�b�v���܂��B
�G�@���[���{�b�N�X�̈ꗗ��ʂɖ߂�A�쐬�������[���{�b�N�X���\������܂��B
���ۑ�@���[���@11���@�u������v�Ƃ������O�̃��[���{�b�N�X���쐬����B
�i�Q�j�@���[���{�b�N�X�̖��O�Əꏊ�̕ύX
�쐬�������[���{�b�N�X�̖��O�Əꏊ��ύX����菇�͈ȉ��̒ʂ�ł��B
�@�@���[���{�b�N�X�̕ҏW��ʂō쐬�������[���{�b�N�X���_�u���^�b�v���܂��B
�A�@���[���{�b�N�X�̖��̂̃e�L�X�g�t�B�[���h��ҏW������A���[���{�b�N�X�̏ꏊ�̑I����ʂŏꏊ��I��Ń_�u���^�b�v���܂��B
���ۑ�@���[���@12���@�u������v���[���{�b�N�X�̖��O���u�R�X���X�v�ɕύX����B
�i�R�j�@���[���{�b�N�X�̍폜
���[���{�b�N�X�Ƃ��̒��̃��[�����폜����菇�͈ȉ��̒ʂ�ł��B���[���{�b�N�X�̒��̃��[�����폜�������Ȃ��ꍇ�́A�폜�̑O�ɁA���[�����ړ����܂��B
�@�@���[���{�b�N�X�̕ҏW��ʂō폜���������[���{�b�N�X���_�u���^�b�v���܂��B
�A�@�u���[���{�b�N�X���폜�v���_�u���^�b�v���܂��B
�B�@�u���[���{�b�N�X�̒��̃��b�Z�[�W���폜�����v�|�̌x�����\������܂��B�폜���Ă悢�ꍇ�́u�폜�v���_�u���^�b�v���܂��B�폜���Ȃ��ꍇ�́u�L�����Z���v���_�u���^�b�v���܂��B
���ۑ�@���[���@13���@�u�R�X���X�v���[���{�b�N�X���폜����B
�P�O�D���[�����g���Ƃ��̃��[���E�}�i�[�ɂ���
�i�P�j�@���[���̈���ɂ���
���[���𑗂�Ƃ��̈��������Ƃ��ɁA���C���ő��肽�����肪��l�Ȃ̂������Ȃ̂��A���C���̑���ȊO�ɂ��łɑ��肽���l������̂��A�����S���̃��[���A�h���X�����̐l�ɂ킩���Ă������̂��B�������̂��A�Ȃǂ̏����ŁA�ȉ��̒ʂ舶����g��������K�v������܂��B
�@�@���C���i��j�̈���uTO�v
��l�����ɑ���ꍇ�A�܂��͕����̈����̂����A���C���̈���ɂ��ẮuTO�v�̗��ɃA�h���X����͂��܂��BTO�Ń��[����������l�́A�ǂ�Ԏ�������K�v������܂��̂ŁA�Ԏ����~�����l��TO�Ɏw�肵�܂��B
�A�h���X�ړ��͂��鎞�͔��p�́����ň͂݁A�����̃A�h���X������ɏ����ꍇ�A�A�h���X�ƃA�h���X�Ƃ̊Ԃp�̃R���}�u,�v�ŋ��܂��B
TO�ɕ����̃A�h���X�������ƁA������S���Ɍ�����̂ŁA�l���R�k�ƂȂ��Ă��܂��܂��B�A�h���X���킩��Ȃ��悤�ɂ������Ƃ��ɂ́A��l���ɂs�n�œ������e�̃��[���𑗂�܂��B
�A�@�T�u�i���j�̈���u�b�b�v
�b�b�́u�J�[�{���E�R�s�[�v�̗��ŁA���ʓ`�[�ŁA�J�[�{����h������̎��ɏ����Ɖ��̎��ɏ������������ʂ�悤�ɁA�������e�̃R�s�[���T���Ƃ��đ���̂ŁA�J�[�{���E�R�s�[�Ƃ����܂��B
�s�n�Ƀ��C���̈������́ACC�ɃT�u�i���j�̐l�̈������͂��čT���𑗂�܂��B
���̏ꍇ�ATO�Ŏ�����l�͕ԐM���ACC�Ŏ�����l�͓ǂނ����ŕԐM�͕K�v����܂���B
�������ATO��CC�������ɏ����ꂽ�A�h���X�́A���[����������l�S���Ɍ�����A�h���X�ƂȂ�܂��̂ŁA�s�n�̏ꍇ�Ɠ��������ӂ��K�v�ł��B
�B�@�B��đ��鈶��uBCC�v
�a�b�b�́u�u���C���h�E�J�[�{���E�R�s�[�v�̗��ŁA�N�ɑ����������B���ĕ��ʂ𑗂�܂��B
�a�b�b�ő���Ƃ��ɂ����C���̂s�n�̈��悪�K�v�ł����A�N�ɑ���������������Ȃ��悤�ɁA�s�n�ɂ͍��o�l�i�����j�̃��[���A�h���X����͂��܂��B��������ƁA���[���͓͂��܂����A���[���A�h���X�͍��o�l�A�h���X�������\������A�a�b�b�ő��������Ƃ��A�������l�̃A�h���X���B����܂��B
�a�b�b�͌l���R�k�}�~�ɂ͖��ɗ��̂ł����A100�ȏ�̃��[���A�h���X�Ɉ�đ��M����ƁA���f���[���𑗂����Ƃ݂Ȃ���āA�u���b�N���X�g�ɍڂ��Ă��܂��A�����̒ʐM��ЂȂǂ���u���b�N���ꃁ�[�����͂��Ȃ��Ȃ����肵�܂��B
�a�b�b�͑�ʂ̃��[����đ��M�ɂ͎g��Ȃ��悤�ɂ��܂��傤�B
���ۑ�@���[���@14���@�uTO�v�ƁuCC�v�̈Ⴂ�ƁA�g�p��̒��ӓ_���������B
���ۑ�@���[���@15���@��M���[���́u�ԐM���K�v�ȁv�ꍇ�ɂ��Đ�������B
���ۑ�@���[���@16���@���݂��m��Ȃ������l�փ��[���𑗐M����ɂ́A�uTO�v�uCC�v�uBCC�v�̂ǂ���g�����A���R����������B
�i�Q�j�@���[���̐V�K�쐬�A�ԐM�A�]���ɂ���
�@�@�V�K�쐬
�V�����b��Ń��[���������đ��鎞�ɂ́u�V�K�쐬�v���܂��B
���[���A�h���X�̓��͂��ʓ|������ƁA�O�Ƀ��[�������������M���[�����J���āA�ԐM�őS���Ⴄ�b��̃��[���������đ���̂́A�}�i�[�ᔽ�ł��B
iPhone�̃��[���A�v���ɂ́A�����b��̎�M�ƕԐM���[�����ЂƂȂ���ɂȂ��ēǂ݂₷���Ȃ�́u�X���b�h�v�Ƃ����@�\������܂��B�X���b�h�@�\��������Ǝg����悤�ɂ��邽�߂ɁA�b�肪�ς������ԐM���Ȃ��悤�ɂ��܂��B
�A�@�ԐM
����������[���̓��e�ɑ��ĕԎ��𑗂鎞�ɂ͕ԐM�@�\���g���āu�ԐM�v���܂��B
�b�肪�����Ă���Ƃ��ɂ͕ԐM�@�\���g���āu�ԐM�v���܂��B�b�肪�����Ă���̂ɐV�K���[���ő���ƁA��͂�X���b�h�@�\���������܂���̂ŁA�}�i�[�ᔽ�ł��B
�B�@�]��
��������[���̓��e���A��O�҂ɑ��鎞�ɓ]���@�\���g���āu�]���v���܂��B
�]������Ƃ��ɂ́A��������[���̓��e��������������A������肷��ƁA������ɂȂ�܂��̂ŁA��������[�������͂��̂܂܂ŁA�u�Ȃ��]������̂��v�Ȃǂ��Ȍ��ɏ����Y���Ă���]�����܂��B
���ۑ�@���[���@17���@���[���ԐM�̒��ӓ_���������B
���ۑ�@���[���@18���@���[���]���̒��ӓ_���������B
�i�R�j�@���[���̌����ɂ���
���[���̌����́A���[���̓��e���Ȍ��ɂ���̓I�ɏ����܂��傤�B
�i�S�j�@���[���̖{���ɂ���
���[���̓C���^�[�l�b�g�ő���莆�ł��B
���̎莆�Ɠ��l�A�뎚�E���ɋC��t���Ȃ���A����̖��O�⎩���̖��O�A���e�Ȃǂ��킩��₷�������܂��傤�B
�X�@�C���^�[�l�b�g�����p����
Safari�́A�C���^�[�l�b�g�̃z�[���y�[�W�Ȃǂ�����A�v���ł��B���ׂ������t����͂��Č����������ʂ���֘A����z�[���y�[�W���J������A�z�[���y�[�W�̃A�h���X����͂��ĊJ�����肵�āA�z�[���y�[�W���{�����邱�Ƃ��ł��܂��B�i�C���^�[�l�b�g�̃z�[���y�[�W�Ȃǂ̂��Ƃ��uWeb�i�E�F�u�j�y�[�W�v�Ƃ����܂��B�j
���C���^�[�l�b�g�Ɋւ���p��ɂ��ẮA�u��6�́@ICT�֘A�p��̓��m���v���Q��
�P�DSafari�A�v�����N������
Safari�A�v���̋N���́A�z�[����ʂŁuSafari�v���_�u���^�b�v����A��������Siri���Ăяo���uSafari���N���v�Ƙb�������܂��B
�Q�DSafari�̉�ʂɂ���
 �i�P�j�@Web�y�[�W�̕\�����
�i�P�j�@Web�y�[�W�̕\�����
Safari�́A���Web�y�[�W����ʂɕ\�����܂��B
�i���̕\����ʂЂƂЂƂ��u�^�u�v�Ƃ����܂��B�j
Safari���N������ƁA�O��J���Ă����v�����y�[�W����ʕ\������A��ʏ�[�ɂ�Web�y�[�W�́u�A�h���X�v���\������Ă��܂��B
�i�}�R��Web�y�[�W�\����ʂ̃C���[�W�iiPhone�T�|�[�g�j�j
 �i�Q�j�@����/�v�����T�C�g�����͂Ƃ��C�ɓ���̈ꗗ���
�i�Q�j�@����/�v�����T�C�g�����͂Ƃ��C�ɓ���̈ꗗ���
�J���Ă���Web�y�[�W���Ȃ���A�u�w����/Web�T�C�g�����́x�Ɓw���C�ɓ���x�̈ꗗ�̉�ʂ��J���܂��B
���▼�O�Ō���������A���C�ɓ��肩��I���Web�y�[�W���J�����肵�܂��B
Web�y�[�W�̃A�h���X�ړ��͂��邱�Ƃ��ł��܂��B
�i�}�S�́A�����Ƃ��C�ɓ���̈ꗗ��ʁi�C���[�W�j�j
�i�R�j�@�����t�B�[���h(�A�h���X�o�[)
��ʏ㕔�ɂ���A�������������▼�̂���͂��鍀�ڂł��B
Web�y�[�W�{�����̓y�[�W�̃A�h���X���\������A���[�ɂ́A�\���T�C�Y�Ȃǂ�ς���u�t�H�[�}�b�g�̃I�v�V�����v�A�E�[�ɂ͍ŐV�̓��e�ɍX�V����u�ēǂݍ��݁v������܂��B
�A�h���X���_�u���^�b�v����ƁA�ҏW��ԂɂȂ�A��������͂��邱�Ƃ��ł��܂��B�A�h���X�̉E���Ɂu�e�L�X�g�����v�A�E�[�Ɂu�L�����Z���v������܂��B
�i�S�j�@�c�[���o�[
Web�y�[�W�{�����̉�ʉ����ɕ\�������A�c�[�������ԏꏊ�ł��B
�{���y�[�W��߂�����i��A�u�b�N�}�[�N�₨�C�ɓ���ɒlj�������A�J������A���̃^�u�ɐ�ւ�����V�K�^�u���J�����肷�邽�߂̃c�[��������ł��܂��B
 �i�T�j�@�u�b�N�}�[�N�̕\�����
�i�T�j�@�u�b�N�}�[�N�̕\�����
�u�b�N�}�[�N�̕\����ʂł́A������A�u�u�b�N�}�[�N�v�u���[�f�B���O���X�g�v�u�����v�̂R��ނ̃{�^���ŁA�\�����ւ��܂��B
�{�^�����_�u���^�b�v����ƌ��o������ւ��A���e���ꗗ�\������܂��B
�i�}�T�́A�u�b�N�}�[�N�̕\����ʁA�Ԙg�������o���A���g�����{�^���j
���ۑ�@Safari�@�P���@�u�A�h���X�o�[�v�̈ʒu�Ɩ����ɂ��Đ�������B
���ۑ�@Safari�@2���@�u�c�[���o�[�v�̈ʒu�Ɩ����ɂ��Đ�������B
�R�D�C���^�[�l�b�g�Ō�������
Safari�ŁA�C���^�[�l�b�g�Ō�������菇�́A�ȉ��̒ʂ�ł��B
�@�@�A�h���X�o�[��(Web�y�[�W�̕\����ʂ̏�[�ɂ���)�uWeb�y�[�W�̃A�h���X�v���_�u���^�b�v���܂��B
�A�@�A�h���X�̃e�L�X�g�t�B�[���h���J���ĕҏW���ɂȂ�A�A�h���X��I�𒆂Ȃ̂ŁA�E�X���C�v�Ńe�L�X�g����������{�^���Ɉړ����A�_�u���^�b�v���܂��B
�B�@�A�h���X�̃e�L�X�g�t�B�[���h�̓��e���폜����܂��̂ŁA���ׂ������▼�O�Ȃǂ���͂��܂��B
�C�@�������̓L�[�̒��́u�J���v���_�u���^�b�v���܂��B
�D�@�������ʂ��\������܂��B
���ۑ�@Safari�@3���@�������͂܂��̓L�[�{�[�h���͂ŁA�u�L���s�v����������B
�S�D�����������ʂ���AWeb�y�[�W���J��
Safari�ŁA�C���^�[�l�b�g�Ō����������ʂ���AWeb�y�[�W���J���ēǂގ菇�́A�ȉ��̒ʂ�ł��B
�@�@�u�R�D�C���^�[�l�b�g�Ō�������v�̎菇�ŁA�C���^�[�l�b�g�������s���܂��B
�A�@�������ʂ��\�����ꂽ��A�������ʂ̒��́u�����N�v���ڂ�I��Ń_�u���^�b�v���܂��B
�B�@�����N���Web�y�[�W���\������܂��B
���ۑ�@Safari�@4���@�������ʂ���A�����N��̃y�[�W���J���B
�T�DWeb�y�[�W�̓��e��ǂ�
Web�y�[�W�̓��e��ǂݏグ��菇�́A�ȉ��̒ʂ�ł��B
�@���ڂ��^�b�v�܂��̓^�b�`����ƁA�I���������ڂ�ǂݏグ�܂��B
�A�E�X���C�v�ŏォ�珇�Ԃɍ��ڂ��ړ����Ȃ���ǂݏグ�邱�Ƃ��ł��܂��B
�B��ʂ̈�ԏォ�炷�ׂēǂݏグ��ɂ́A�Q�{�w�ŏ�X���C�v���܂��B
�C�I���ڂ��牺��ǂݏグ��ɂ́A�Q�{�w�ʼn��X���C�v���܂��B
�D�ǂݏグ���~�A�ĊJ����ɂ́A�Q�{�w�Ń^�b�v���܂��B
�E���݂̓ǂݏグ�ʒu���S�y�[�W���̂������y�[�W�ڂ����m�F����ɂ́A�R�{�w�Ń^�b�v���܂��B
���ۑ�@Safari�@5���@�y�[�W�̐擪����A�A�����ēǂݏグ��B
���ۑ�@Safari�@6���@�ǂݏグ�𒆒f�A�ĊJ����B
���ۑ�@Safari�@7���@�ǂݏグ�𒆒f���A���ݒn��ǂݏグ��B
�U�D�{������Web�y�[�W��o�^����
�i�P�j�@�u�b�N�}�[�N�ɓo�^����
�u�u�b�N�}�[�N�v�͂�����̂��Ƃł��B�{�ɂ���������ނ悤�ɁA�{������Web�y�[�W���u�b�N�}�[�N�ɓo�^����ƁA����Web�y�[�W���u�b�N�}�[�N�̈ꗗ����ȒP�ɊJ�����Ƃ��ł���悤�ɂȂ�܂��B
�{������Web�y�[�W���u�b�N�}�[�N�ɓo�^����菇�́A�ȉ��̒ʂ�ł��B
�@�@�o�^������Web�y�[�W���{�����ɁA�c�[���o�[�̒��́u���L�v���_�u���^�b�v���܂��B
�A�@�����ʂ��J���܂��̂ŁA���̒�����u�u�b�N�}�[�N��lj��v��I��Ń_�u���^�b�v���܂��B
�@ �@�u�b�N�}�[�N�ɒlj����閼�O�̕ҏW��A�ꏊ��I�Ԃ��Ƃ��ł��܂��B
�A �@��ʂ̉E��ɂ���u�ۑ��v���_�u���^�b�v����ƃu�b�N�}�[�N�ɕۑ�����āA�{�����̃y�[�W�̉�ʂɖ߂�܂��B
���ۑ�@Safari�@8���@���݊J���Ă���y�[�W���u�u�b�N�}�[�N�v�ɓo�^����B
�i�Q�j�@���C�ɓ���ɓo�^����
�u�u�b�N�}�[�N�v��o�^����ꏊ�̒��Ɂu���C�ɓ���v�Ƃ������ꕨ������܂��B
���C�ɓ���ɓo�^����ƁA�u�b�N�}�[�N�̈ꗗ�̒��ŒT���₷���Ȃ�A�V�K�^�u���J���Ƃ��ɂ��\�������̂ŁA���C�ɓ���ɓo�^�����y�[�W�����ȒP�ɊJ�����Ƃ��ł���悤�ɂȂ�܂��B
�{������Web�y�[�W�����C�ɓ���ɓo�^����菇�́A�ȉ��̒ʂ�ł��B
�@�@�o�^������Web�y�[�W���{�����ɁA�c�[���o�[�̒��́u���L�v���_�u���^�b�v���܂��B
�A�@�����ʂ��J���܂��̂ŁA���̒�����u���C�ɓ���ɒlj��v��I��Ń_�u���^�b�v���܂��B
�B �@���C�ɓ���ɒlj����閼�O�̕ҏW���ł��܂��B
�C �@��ʂ̉E��ɂ���u�ۑ��v���_�u���^�b�v����Ƃ��C�ɓ���ɕۑ�����āA�{�����̃y�[�W�̉�ʂɖ߂�܂��B
���ۑ�@Safari�@9���@�ʂ̃y�[�W���J���āA�u���C�ɓ���v�ɓo�^����B
�i�R�j�@���[�f�B���O���X�g�ɓo�^����
�u���[�f�B���O���X�g�v�́A�C�ɂȂ邯�Ǔǂ�ł��Ȃ��A�ǂݏI����Ă��Ȃ��L����Web�y�[�W��o�^����ꏊ�ł��B���ǂ̊Ǘ����ȒP�ŁA�ǂ�ł��Ȃ�Web�y�[�W������\�����邱�Ƃ��ł��܂��B
�{������Web�y�[�W�����[�f�B���O���X�g�ɓo�^����菇�́A�ȉ��̒ʂ�ł��B
�@�@�o�^������Web�y�[�W���{�����ɁA�c�[���o�[�̒��́u���L�v���_�u���^�b�v���܂��B
�A�@�����ʂ��J���܂��̂ŁA���̒�����u���[�f�B���O���X�g�ɒlj��v��I��Ń_�u���^�b�v���܂��B
���ۑ�@Safari�@10���@���݊J���Ă���y�[�W���u���[�f�B���O���X�g�v�ɓo�^����B
�V�D�V������ʂ�Web�y�[�W���J��
�u�b�N�}�[�N�₨�C�ɓ���ɓo�^����Web�y�[�W���A�V�����^�u�ŊJ���菇�́A�ȉ��̒ʂ�ł��B
�@�@��ʉ����̃c�[���o�[�̒��́u�^�u�v���_�u���^�b�v���܂��B
�A�@�^�u�𑀍삷���ʂ��J������A�c�[���o�[�̒��́u�V�K�^�u�v���_�u���^�b�v���܂��B
�B�@�@�V�K�^�u��ʂ��J���܂��̂ŁA�ȉ��̗v�̂łv�����y�[�W���J���܂��B
�������ĊJ���c�c�u�R�D�C���^�[�l�b�g�Ō�������v���Q�Ƃ��Ă��������B
���C�ɓ��肩��J���c�c�V�K�^�u��ʂ̂��C�ɓ���̈ꗗ����I��ŁA�_�u���^�b�v���܂��B
�u�b�N�}�[�N����J���c�c�c�[���o�[�̒��́u�u�b�N�}�[�N��\���v���_�u���^�b�v���܂��B
���ۑ�@Safari�@11���@�V�K�^�u���J���A��������B
�W�D�o�^����Web�y�[�W�Ɉړ�����
�i�P�j�@�u�b�N�}�[�N�E���C�ɓ���ɓo�^�����v�����y�[�W
�u�b�N�}�[�N�E���C�ɓ���ɓo�^�����v�����y�[�W�Ɉړ�����菇�́A�ȉ��̒ʂ�ł��B
�@�@�c�[���o�[�̒��́u�u�b�N�}�[�N��\���v���_�u���^�b�v���܂��B
�A�@���E�X���C�v�Łu�u�b�N�}�[�N�{�^���v��I�����ă_�u���^�b�v���܂��B
�B�@���E�X���C�v�ŖړI�̃u�b�N�}�[�N�Ɉړ����A�_�u���^�b�v���ăy�[�W���J���܂��B
���ۑ�@Safari�@12���@�u�b�N�}�[�N�ɓo�^�����y�[�W���J���B
�i�Q�j�@���[�f�B���O���X�g�ɓo�^�����v�����y�[�W�Ɉړ�����
���[�f�B���O���X�g�ɓo�^����Web�y�[�W�Ɉړ�����菇�́A�ȉ��̒ʂ�ł��B
�@�@�c�[���o�[�̒��́u�u�b�N�}�[�N��\���v���_�u���^�b�v���܂��B
�A�@���E�X���C�v�Łu���[�f�B���O�{�^���v��I�����ă_�u���^�b�v���܂��B
�B�@���E�X���C�v�ŖړI�̃��[�f�B���O���X�g�Ɉړ����A�_�u���^�b�v���ăy�[�W���J���܂��B
���ۑ�@Safari�@13���@���[�f�B���O���X�g�ɓo�^�����y�[�W���J���B
�i�R�j�@�����ɕۑ����ꂽ�v�����y�[�W�Ɉړ�����
�ߋ��Ɍ���Web�y�[�W�͗����ɕۑ�����Ă��܂��B
�����ɓo�^���ꂽ�v�����y�[�W�Ɉړ�����菇�́A�ȉ��̒ʂ�ł��B
�@�@�c�[���o�[�̒��́u�u�b�N�}�[�N��\���v���_�u���^�b�v���܂��B
�A�@���E�X���C�v�Łu�����{�^���v��I�����ă_�u���^�b�v���܂��B
�B�@���E�X���C�v�ŖړI�̗������X�g�Ɉړ����A�_�u���^�b�v���ăy�[�W���J���܂��B
���ۑ�@Safari�@14���@�������X�g����y�[�W���J���B
�X�D�^�u���ւ���
�J���Ă���ʂ̃^�u�i��ʁj�ɐ�ւ���菇�͈ȉ��̒ʂ�ł��B
�@�@��ʉ����̃c�[���o�[�̒��́u�^�u�v��I��ŁA�_�u���^�b�v���܂��B
�A�@���܊J���Ă����ʂƁA�O�ɊJ������ʂ��O��ɕ��悤�ɕ\������܂��B
�B�@�\���������^�u�����E�X���C�v�őI��ŁA�_�u���^�b�v���܂��B
�C�@�I�^�u�̉�ʂ��\������܂��B
���ۑ�@Safari�@15���@�^�u��ւ���ʂŁA�����̃^�u�y�[�W���ւ���B
10�DWeb�y�[�W�̒��������I�Ɉړ�����u�i�r�Q�[�V�����W�����v�v
Web�y�[�W�̒��ɂ́A�l�X�ȗv�f�̍��ڂ�����ł��܂����A���ڂ̎�ނ��i���āAWeb�y�[�W���������I�Ɉړ����邱�Ƃ��ł��܂��B
�i���ڂ̎�ނ��i���Ĉړ����邱�Ƃ��A�i�r�Q�[�V�����W�����v�Ƃ����܂��B�j
�i�r�Q�[�V�����W�����v������ɂ́AWeb�y�[�W�̉{�����Ɂu���[�^�[�v�ō��ڂ̎�ނ�I�сA�㉺�X���C�v�őI���ڊԂ��ړ����܂��B
�����[�^�[�ɂ��Ắu��4��-�U-3�@��]�W�F�X�`�����A���[�^�[����ɂ����v���Q��
�i�r�Q�[�V�����W�����v�ł����ȍ��ڂ͈ȉ��̒ʂ�ł��B
���p��ɂ��Ắu��6�́@�h�b�s���֘A�p������m���v���Q��
���R���e�i�iWeb�y�[�W�̍�҂��ړI�������č�����\���G���A�j
�����o���i�^�C�g���A���o���P�`�U�܂ł���j
�����X�g�i�ӏ������j
���C���[�W�i�y�[�W���̉摜��ʐ^�Ȃǂ̂��Ɓj
���ÓI�e�L�X�g�i���삵�Ȃ��e�L�X�g�j
�������N�i�ʂ�Web�y�[�W�ֈړ�����@�\�j
�����K����N�i�K�ꂽ���Ƃ̂Ȃ������N�j
���K��ς݃����N�i�K�ꂽ���Ƃ̂��郊���N�j
���t�H�[���R���g���[���i���W�I�{�^���A�v�b�V���{�^���A�R���{�{�b�N�X�A�`�F�b�N�{�b�N�X�A�G�f�B�b�g�{�b�N�X�ȂǁA���ڂ�I��������A���͂����肷�鍀�ځj
���\(�e�[�u��)
���c�����̃i�r�Q�[�V�����i�㉺�Ɉړ��j
���e�L�X�g�t�B�[���h�i�������͂��鍀�ځj
�������t�B�[���h�i�������������͂��鍀�ځj
��]�W�F�X�`���ŃW�����v�ړ����������ڂ����[�^�[�őI�����A�㉺�X���C�v�Ńy�[�W�����ړ����A���E�X���C�v�œǂ݂܂��B
�ȉ��̗��K�y�[�W���g���āA�i�r�Q�[�V�����W�����v�̗��K�����܂��傤�B
https://hiroshimashi.shisyokyo.jp/renshuu/
���ۑ�@Safari�@16���@���[�^�[�Łu���o���v��I�����A�y�[�W���́u���o���v���ړ�����B
���ۑ�@Safari�@17���@���[�^�[�Łu�e�L�X�g�t�B�[���h�v��I�����A�y�[�W���́u�e�L�X�g�t�B�[���h�v���ړ�����B
���ۑ�@Safari�@18���@���[�^�[�Łu�����N�v��I�����A�y�[�W���́u�����N�v���ړ�����B
���ۑ�@Safari�@19���@���[�^�[�Łu�K��ς݃����N�v��I�����A�y�[�W���́u�K��ς݃����N�v���ړ�����B
���ۑ�@Safari�@20���@���[�^�[�Łu�����h�}�[�N�v��I�����A�y�[�W���́u�����h�}�[�N�v���ړ�����B
���ۑ�@Safari�@21���@���[�^�[�Łu�\�v��I�����A�y�[�W���́u�\�v���ړ�����B
���ۑ�@Safari�@22���@���[�^�[�Łu�����v��I�����A�\�̒��̕������P�������ǂށA�Z�������E�Ɉړ�����B
���ۑ�@Safari�@23���@���[�^�[�Łu�c�����̃i�r�Q�[�V�����v��I�����A�\�̒����c�Ɉړ�����B
���ۑ�@Safari�@24���@�\�̒����㉺���E�Ɏ��R�Ɉړ�����B
���ۑ�@Safari�@25���@���[�^�[�Łu�C���[�W�v��I�����A�y�[�W���́u�C���[�W(�摜�Ȃ�)�v�Ɉړ�����B
���ۑ�@Safari�@26���@���[�^�[�Łu�{�^���v��I�����A�y�[�W���́u�{�^���v�Ɉړ�����B
�Y�@���b�Z�[�W���g��
�u���b�Z�[�W�v��iPhone�ŁA�d�b�ԍ��ŒZ�����b�Z�[�W�𑗂�uSMS�i�V���[�g���b�Z�[�W�T�[�r�X�j�v�ƃ��b�Z�[�W�Ɏʐ^�≹���Ȃǂ��ꏏ�ɑ��邱�Ƃ��ł���uMMS�i�}���`���f�B�A���b�Z�[�W�T�[�r�X�j�v�A�y��iPhone�Ȃǂ̊Ԃ����ł����ł���iMessage�̂R��ނ������I�Ɏg�������邱�Ƃ��ł���A�v���ł��B
�ǂ̃T�[�r�X���g�����Ƃ��ł��邩�́A�����Ƒ��鑊��̏����ɂ���Ă��ς��܂��B�R��ނ̈Ⴂ�Ȃǂ̏ڍׂ́A�����ł͊������܂��B
�������p�̌g�ѓd�b��Ђɂ��A�R��ނ̒��̂ǂꂪ�g����̂��ƁA���̍ۂ̗������قȂ�܂��B
�ڂ����͌g�ѓd�b��Ђɂ��m�F�������B
�P�D���b�Z�[�W���N������
���b�Z�[�W�A�v���̋N���́A�z�[����ʂŁu���b�Z�[�W�v���_�u���^�b�v����A��������Siri���Ăяo���u���b�Z�[�W���N���v�Ƙb�������܂��B
�Q�D���b�Z�[�W�̉�ʂɂ���
���b�Z�[�W�ɂ͎�Ɂu�ꗗ��ʁv�u���b�Z�[�W�̗�����ʁv�̂Q�̉�ʂ�����܂��B
�i�P�j�@�ꗗ���
�ꗗ��ʂł́A���b�Z�[�W������肵������̈ꗗ���\������܂��B
�i�Q�j�@���b�Z�[�W�̗������
��������ƃ��b�Z�[�W������肵���������\������܂��B
�i���b�Z�[�W�̂����̂��Ƃ��A�p��ł�����ׂ���Ӗ�����u�`���b�g�v�Ƃ����܂��B�j
�`���b�g�̓��e���m�F������A�Ԏ��𑗂����肷�邱�Ƃ��ł��܂��B
�R�D��������b�Z�[�W��ǂ�
��������b�Z�[�W��ǂގ菇�͈ȉ��̒ʂ�ł��B
�@�ꗗ��ʂŁA�͂������b�Z�[�W�����X�g�̈�ԏ�ɕ\������܂��B�I��Ń_�u���^�b�v���܂��B
�A��������b�Z�[�W�̖{�����\������A�ǂݏグ�܂��B
�B���X���C�v�ʼnߋ��̃`���b�g�������̂ڂ��ēǂނ��Ƃ��ł��܂��B
���ۑ�@���b�Z�[�W�@1���@�ꗗ��ʂ��烁�b�Z�[�W��I��œǂށB
�S�D��������b�Z�[�W�ɕԐM����
��������b�Z�[�W�ɕԐM����菇�́A�ȉ��̒ʂ�ł��B
�@���b�Z�[�W�̖{����ǂ�A�u���b�Z�[�W�v�̃e�L�X�g�t�B�[���h�Ɉړ����A�_�u���^�b�v���܂��B
�A�e�L�X�g�t�B�[���h���ҏW���ɂȂ�̂ŁA��������͂��܂��B
�B���͂��I�������A�u���M�v�Ɉړ����A�_�u���^�b�v���܂��B
���ۑ�@���b�Z�[�W�@2���������͂܂��̓L�[�{�[�h���͂ŁA���b�Z�[�W����͂��ĕԐM����B
�T�D���b�Z�[�W�𑗂�
�V�������b�Z�[�W�𑗂�菇�́A�ȉ��̒ʂ�ł��B
�@���b�Z�[�W�ꗗ��ʂ̉E��ɂ���u�V�K�쐬�v���_�u���^�b�v���܂��B
�A�V�K���b�Z�[�W��ʂ��J���܂��̂ŁA����ړ��͂��܂��B�܂��͉E�X���C�v�Łu�A�����lj��v���_�u���^�b�v����ƁA�A����̈ꗗ��ʂ��\������A���鑊���I��œ��͂��邱�Ƃ��ł��܂��B
�B�u���b�Z�[�W�v�̃e�L�X�g�t�B�[���h�Ɉړ����ă_�u���^�b�v���A���b�Z�[�W��������͂��܂��B
�C���͂��I�������A�u���M�v�Ɉړ����A�_�u���^�b�v���܂��B
���ۑ�@���b�Z�[�W�@3���������͂܂��̓L�[�{�[�h���́A�ŐV�K���b�Z�[�W�𑗐M����B
�U�D���b�Z�[�W���폜����
�`���b�g�̒��̌ʂ̃��b�Z�[�W���폜����菇�́A�ȉ��̒ʂ�ł��B
�@�`���b�g��ʂŁA�폜���������b�Z�[�W��I��Ń_�u���^�b�v���܂��B
�A�㉺�X���C�v�Łu���̑��v��I��Ń_�u���^�b�v���܂��B
�B�I���b�Z�[�W���I�𒆂ɂȂ�܂��̂ŁA��ʍ����́u�폜�v���_�u���^�b�v���܂��B
�C���b�Z�[�W���폜���邩�ǂ����̊m�F������܂��̂ŁA������x�_�u���^�b�v���܂��B
���ۑ�@���b�Z�[�W�@4���@�P���̃��b�Z�[�W���폜����B
�V�D�`���b�g���폜����
�`���b�g���폜����菇�́A�ȉ��̒ʂ�ł��B
�@���b�Z�[�W�ꗗ��ʂŁu���̑��v��I��Ń_�u���^�b�v���܂��B
�A�u���b�Z�[�W��I���v��I��Ń_�u���^�b�v���܂��B
�B�폜�������`���b�g��I��Ń_�u���^�b�v����ƁA�u�I�𒆁v�ɂȂ�܂��B
�C��ʉE���́u�폜�v���_�u���^�b�v���܂��B�i�܂��́A�㉺�X���C�v�Łu�폜�v��I��Ń_�u���^�b�v���܂��j
�D�`���b�g���폜���邩�ǂ����̊m�F������܂��̂ŁA������x�_�u���^�b�v���܂��B
���ۑ�@���b�Z�[�W�@5���@�`���b�g���폜����B
���m���@+Message�i�v���X���b�Z�[�W�j
iPhone�ł́ASMS���u���b�Z�[�W�v�A�v���ł���肵�܂��B
SMS(�V���[�g���b�Z�[�W�T�[�r�X)�͓d�b�ԍ��ł���肵�܂��B
SMS�̑��M�͓d�b������g�����ʐM���Ǝ҂̃T�[�r�X�̂��߁A�P�ʂ��Ƃɗ�����������܂��B��M�͖����ł��B
�ʐM���Ǝ҂�M���镶���̗ʂɂ���ė����͕ς��܂��B
�@�@�h�R���͑S�p70�����܂ł�1��3�~�B�h�R���ɑ��M����ꍇ�́A�ő�670�����܂�1��30�~
�����p���� | �V���[�g���b�Z�[�W�T�[�r�X�iSMS�j | �T�[�r�X�E�@�\ | NTT�h�R��
https://www.nttdocomo.co.jp/service/sms/charge/
MMS�i�}���`���f�B�A�E���b�Z�[�W���O�E�T�[�r�X�j�͒ʐM��ГƎ��̃��[���A�h���X(�L�����A���[��)���g���܂��B(au�̏ꍇ�Aau���[�U�[���m�Ȃ父���d�b�ԍ��ɂ��邱�Ƃ��\)
�������͖������A�ʐ^�A����A�����A���b�`�e�L�X�g�Ȃǂ̃f�[�^�̑���M�ɑΉ����Ă��܂����ʐM��Ђ��Ƃ̏��������܂��B
MMS�̗����̓f�[�^�ʐM���݂̂��������܂��B
au�ƃ\�t�g�o���N��MMS�ɑΉ��BDOCOMO�͔�Ή��BMVNO�ł̗��p�͂ł��Ȃ��B
iMessage�́AApple���̒[�����m(iPhone�AiPad�AMac�AiPod touch)�ŁA���b�Z�[�W������肵�܂��B
iOS���m�ł������p�ł��Ȃ��T�[�r�X�̂��߁AAndroid�X�}�z�ւ̃��b�Z�[�W�͎����I��SMS��MMS�ő��M����܂��B
�܂��A�������͖������ŁA�ʐ^�⓮��A�����Ȃǂ̑���M�ɑΉ����Ă��܂��B
iMessage�̗����̓f�[�^�ʐM���݂̂��������܂��B
iMessage���g�����߂ɂ͊����̃��[���A�h���X��d�b�ԍ���iMessage�p�ɐݒ肵�Ă����K�v������܂��B
iPhone��iMessage�ݒ�
�m�ݒ�n �� �m���b�Z�[�W�n �� �miMessage�n on
�m����M�n�̐ݒ��Apple ID�ƃp�X���[�h����́B
iMessage�Ƃ��Ďg�p�������d�b�ԍ��ƃ��[���A�h���X�Ƀ`�F�b�N������
���b�Z�[�W�̑��M����
1.iMessage�ő��M
���肪Apple�[���łȂ������ꍇ�B
2.���悪���[���A�h���X�Ȃ�MMS�A�d�b�ԍ��Ȃ�SMS�ő��M�����
��DOCOMO�A�����ASoftBank���J�������u+Message�v
+Message���m�Ȃ�f�[�^�ʐM���݂̂�Apple�[����Android�[���Ԃ�����M�\�ł��B
���悪�d�b�ԍ��ł��Ƃ肵�܂��B
�ʐ^�⓮��(�ő�100MB�܂�)�A�����e�L�X�g(�ő�2,730�����܂�)�A�G�����A�X�^���v(����)�A�������b�Z�[�W�A�n�}���̑���M�\�ł��B
�����l�œ����Ƀ��b�Z�[�W�̂��Ƃ肪�ł��܂��B
�{���b�Z�[�W�i�v���X���b�Z�[�W�j | �T�[�r�X�E�@�\ | NTT�h�R��
https://www.nttdocomo.co.jp/service/plus_message/
�{���b�Z�[�W�i�v���X���b�Z�[�W�j | �T�[�r�X�E�@�\ | au
https://www.au.com/mobile/service/plus-message/
�{���b�Z�[�W�i�v���X���b�Z�[�W�j | �X�}�[�g�t�H���E�g�ѓd�b | �\�t�g�o���N
https://www.softbank.jp/mobile/service/plus-message/
�u�{���b�Z�[�W�i�v���X���b�Z�[�W�j�v��App Store��
https://apps.apple.com/jp/app/%E3%83%A1%E3%83%83%E3%82%BB%E3%83%BC%E3%82%B8-%E3%83%97%E3%83%A9%E3%82%B9%E3%83%A1%E3%83%83%E3%82%BB%E3%83%BC%E3%82%B8/id1358576433
�Z�@�X�P�W���[�����Ǘ�����
�P�D���}�C���_�[�A�v�����N������
���}�C���_�[�A�v���̋N���́A�z�[����ʂŁu���}�C���_�[�v���_�u���^�b�v����A��������Siri���Ăяo���u���}�C���_�[���N���v�Ƙb�������܂��B
�Q�D���}�C���_�[�̉�ʂɂ���
���}�C���_�[�ɂ́A�u���X�g��ʁv�u���}�C���_�[�̈ꗗ��ʁv�u���}�C���_�[�̏ڍ�ʁv�̂R�̉�ʂ�����܂��B�u���X�g�v�̓��}�C���_�[�����锠�̂悤�Ȃ��̂ł��B
�i�P�j�@���X�g���
�㔼���Ƀ��}�C���_�[���u�����v�u�����w�肠��v�u���ׂāv�u�t���O�t���v�u���蓖�Ă�ꂽ���́v�Ȃǂ̏����Ŕ����o�����u�X�}�[�g���X�g�v�A�������Ƀ��}�C���_�[�����邽�߂Ɏ����ō쐬����u�}�C���X�g�v������܂��B
�ŏ��ɐV�K���}�C���_�[��o�^����Ƃ��ɂ́A�P�ȏナ�X�g�����K�v������܂��B
�X�}�[�g���X�g�ł́A�o�^�������}�C���_�[�̂����A�u���ׂāv�̓��}�C���_�[�S�����m�F�ł��܂��B�u�����v�͍������ׂ����ƁA�u�����w�肠��v�͊�����\�肪������́A�Ȃǃ��}�C���_�[�������Ő������ĕ\�����܂��B
�i�Q�j�@���}�C���_�[�̈ꗗ���
���X�g�ʂ̃��}�C���_�[�̈ꗗ���\������Ă��܂��B
�i�R�j�@���}�C���_�[�̏ڍ��
���}�C���_�[�ׂ̍������e��lj��ݒ肷�邱�Ƃ��ł��܂��B
�R�D���X�g�����
���}�C���_�[��o�^����O�ɁA���X�g�����K�v������܂��B�菇�͉��L�̒ʂ�ł��B
�@�@���X�g��ʂʼnE���́u���X�g��lj��v���_�u���^�b�v���܂��B
�A�@���X�g�̃^�C�g������͂��܂��B��ʂ̉����ɂ���u�J���[�I���v�̐F�ƁA�u�A�C�R���I���v�̐}����I�Ԃ��Ƃ��ł��܂��B
�i�u�A�C�R���v�̓A�v����t�@�C���Ȃǂ̓��e��}���Ŏ������{�^���̂悤�Ȃ��̂ł��B�j
�B�@�E��̊����{�^���������ƁA�}�C���X�g�ɒlj�����܂�
�C�@�E��̕ҏW�{�^���������ƁA���X�g�̕\���E��\���ݒ��A���X�g�̏����̓���ւ��Ȃǂ��ł��܂��B
���ۑ�@���}�C���_�[�@�P���@���X�g���쐬����B
�S�D�V�K���}�C���_�[��o�^����
�V�������}�C���_�[��o�^����菇�́A�ȉ��̒ʂ�ł��B
�@�@��ʍ����́u�V�K�v���_�u���^�b�v���܂��B
�A�@�V�K���}�C���_�[�̉�ʂ��J���܂��̂ŁA�u�^�C�g���v�Ɓu�����v����͂��܂��B���̂Q���ڂ͕K�{�ł��B
�B�@�u�ڍׁv�ɂ��ẮA���t�E�����E�t���O�ȂǕK�v�ȍ��ڂ���͂ł��܂��B
�C�@�u���X�g�v�͕����̃��X�g���쐬���Ă���ꍇ�ɁA�ǂ̃��X�g�ɓo�^���邩��I�Ԃ��Ƃ��ł��܂��B
�D�@��ʉE��́u�lj��v���_�u���^�b�v���܂��B
�E�@���X�g��ʂɖ߂�A�}�C���X�g�Ɓu���ׂāv�Ɍ������lj�����A���͓��e�ɉ����āu�����v�u�����w�肠��v�u�t���O�t���v�ɂ��������lj�����܂��B
���ۑ�@���}�C���_�[�@�Q���@���ׂ����Ƃ�V�K���}�C���_�[��o�^����B
���������͂́u�������́v�܂��́u�L�[�{�[�h���́v���g���܂��傤�B
���ۑ�@���}�C���_�[�@�R���@���ׂ����Ƃɓ��t�Ȃǂ̏ڍ������ĐV�K���}�C���_�[�o�^����B
�T�D�o�^�������}�C���_�[�̓��e���m�F�A�ҏW����
�o�^�������}�C���_�[�̓��e���m�F�A�ҏW����菇�́A�ȉ��̒ʂ�ł��B
�@�@�m�F���������}�C���_�[�̓����Ă��郊�X�g��I��Ń_�u���^�b�v���܂��B
�A�@���}�C���_�[�̈ꗗ��ʂ��\������܂��̂ŁA�m�F���������}�C���_�[��I��ŁA�㉺�X���C�v�Łu�ڍׁv�܂��́u�ڍׂ���́v��I��Ń_�u���^�b�v���܂��B
�B�@�ҏW����ꍇ�́A�K�v�ȍ��ڂŃ_�u���^�b�v���A���͂��܂��B
�C�@�ҏW���I�������A�E��́u�����v���_�u���^�b�v���܂��B�ҏW���Ȃ��ꍇ�́u�L�����Z���v���_�u���^�b�v���܂��B
�D�@���}�C���_�[�̈ꗗ��ʂɖ߂�A�ҏW���ʂɉ����ē��e���X�V����܂��B
���ۑ�@���}�C���_�[�@4���@�����̃��}�C���_�[�̓��t��ύX����B
�U�D���s�������}�C���_�[���m�F����
���s�������}�C���_�[���m�F����菇�́A�ȉ��̒ʂ�ł��B
�@�@�m�F���������}�C���_�[�̓����Ă��郊�X�g��I��Ń_�u���^�b�v���܂��B
�A�@���}�C���_�[�̈ꗗ��ʂ��\������܂��̂ŁA�m�F���������}�C���_�[��I��ŁA�_�u���^�b�v���܂��B
�B�@�I���}�C���_�[���u���s�ς݁v�ɂȂ�A�ꗗ��ʂ�������܂��B
�C�@���s�ς݂̂��̂��ꗗ��ʂɕ\�����������ꍇ�́A��ʉE��́u���̑��v���_�u���^�b�v���Ă���A�u���s�ς݂�\���v���_�u���^�b�v���܂��B
�D�@���s�ςݕ\�����Ɏ��s�ς݃��}�C���_�[���_�u���^�b�v����ƁA�����s�ɖ߂�܂��B
���ۑ�@���}�C���_�[�@5���@�����̃��}�C���_�[���A���s�ς݂ɂ���B
���ۑ�@���}�C���_�[�@6���@���s�ς݂̃��}�C���_�[��\�������A�����s�ɖ߂��B
�V�D���}�C���_�[���폜����
���}�C���_�[���폜����菇�͈ȉ��̒ʂ�ł��B
�@�@�m�F���������}�C���_�[�̓����Ă��郊�X�g��I��Ń_�u���^�b�v���܂��B
�A�@���}�C���_�[�̈ꗗ��ʂ��\������܂��̂ŁA�m�F���������}�C���_�[��I��ŁA�㉺�X���C�v�Łu�폜�v��I��Ń_�u���^�b�v���܂��B
�B�@���}�C���_�[�������ɍ폜����ꍇ�́A��ʉE��́u���̑��v���_�u���^�b�v���Ă���A�u���}�C���_�[��I���v�Ń_�u���^�b�v���A�I���}�C���_�[���_�u���^�b�v�őI�𒆂ɂ��Ă���A�u�폜�v���܂��B
���ۑ�@���}�C���_�[�@7���@�P���̃��}�C���_�[���폜����B
���ۑ�@���}�C���_�[�@8���@�����̃��}�C���_�[��I�����č폜����B
�W�D���X�g���폜����
���X�g���폜����菇�͉��L�̒ʂ�ł��B
�@�@���X�g��ʂʼnE��́u�ҏW�v���_�u���^�b�v���܂��B
�A�@�ҏW��ԂɂȂ�܂��̂ŁA�폜���������X�g���_�u���^�b�v���܂��B���X�g�̒��̃��}�C���_�[���ׂĂ��폜�����x�����o�܂��B���}�C���_�[���܂߂ă��X�g���폜���Ă悢���͍폜�����s���܂��B
�B�@�폜���I�������A��ʉE��́u�����v���_�u���^�b�v���܂��B
���ۑ�@���}�C���_�[�@�X���@���X�g���폜����B
�[�@�^������
�{�C�X�����A�v�����g���ƁAIC���R�[�_�[�̂悤�ɘ^�����邱�Ƃ��ł��܂��B
�P�D�{�C�X�����A�v�����N������
�{�C�X�����A�v���̋N���́A�z�[����ʂŁu�{�C�X�����v���_�u���^�b�v����A��������Siri���Ăяo���u�{�C�X�������N���v�Ƙb�������܂��B
���ۑ�@�{�C�X�����@1���@Siri�ƃz�[����ʂ���{�C�X�������N������B
�Q�D�{�C�X�����̉�ʂɂ���
�{�C�X�����ɂ́A�u�t�H���_��ʁv�u�^�����X�g��ʁv�̂Q�̉�ʂ�����܂��B
�i�P�j�@�t�H���_���
�u���ׂĂ̘^���v�Ǝ����ō�����u�}�C�t�H���_�v�̈ꗗ���\������܂��B
�i�Q�j�@�^�����X�g���
�I�������t�H���_�̒��̘^�������{�C�X�����̈ꗗ���\������܂��B
�{�C�X�����N�����ɂ́A���ׂĂ̘^���̒��̘^�����X�g��ʂ��\������Ă��܂��B
�R�D�{�C�X�����Ř^������
�{�C�X�����Ř^������菇�́A�ȉ��̒ʂ�ł��B
�@�@�^�����X�g��ʂŁA��ʉ������́u�^���v�{�^�����_�u���^�b�v����ƁA�^�����J�n���܂��B
�A�@�^�����ɉ�ʉ������́u��~�v�{�^�����_�u���^�b�v����ƁA�^�����~���܂��B
�i��~�{�^�����_�u���^�b�v����ۂ́u��~�@�{�^���v�Ƃ��������K�C�h���^������܂��j
�B�@�{�C�X�����N�����͂ǂ̉�ʂł��u�Q�{�w�Ń_�u���^�b�v�v�Ř^���J�n�E��~���邱�Ƃ��ł��܂��B�i��~���̃_�u���^�b�v�̉�ʂ������������^������܂��j
���ۑ�@�{�C�X�����@2���@�{�C�X�����ŁA�\���d�b�ԍ��Ȃǂ�^������B
�S�D�^�������{�C�X������������
�^�������{�C�X�������Đ�����菇�́A�ȉ��̒ʂ�ł��B
�@�@�^�����X�g��ʂŁA�Đ��������^�C�g����I��Ń_�u���^�b�v���܂��B
�A�@�I�^�C�g���́u�Đ��v���_�u���^�b�v����ƁA�I�^�C�g���̃{�C�X�������Đ����܂��B
�B�@�Đ����ɍĐ��̍��ɂ���u���߂��P�T�b�v��Đ��̉E�ɂ���u������P�T�b�v���_�u���^�b�v����ƁA�P�T�b�߂�����i�肵�܂��B
���ۑ�@�{�C�X�����@3���@�^�������{�C�X������I�����A�Đ��A������A���߂�����B
�T�D�{�C�X�������폜����
�{�C�X�������폜����菇�͈ȉ��̒ʂ�ł��B
�@�@�m�F�������{�C�X�����̓����Ă���t�H���_��I��Ń_�u���^�b�v���܂��B
�A�@�t�H���_�̒��̃{�C�X������I��Ń_�u���^�b�v����ƁA����̉�ʂ��J���܂��B
�B�@�����ʂ̉E�[�ɂ���폜���_�u���^�b�v���܂��B
�C�@�����܂Ƃ߂č폜����ꍇ�́A��ʉE��̕ҏW���_�u���^�b�v���A�폜�������{�C�X������I�𒆂ɂ��A�Ō�ɉ�ʉE���̍폜���_�u���^�b�v���܂��B
���ۑ�@�{�C�X�����@4���@�^�������{�C�X������I�����č폜����B
�\�@Be My Eyes�i�r�[�E�}�C�E�A�C�Y�j���g��
By My Eyes�́A�{�����e�B�A�����Ȃ��̖ڂ̑���ɂȂ��āA�F�X�Ȃ��̂����ēǂ�ł��ꂽ�苳���Ă��ꂽ�肷��A�v���ł��B���̃A�v���͎��o��Q�҂̐l�ƃ{�����e�B�A�̐l�̗��������p�o�^���A���o��Q�҂��{�����e�B�A���Ăяo���Ă��̏�ŕK�v�ȕ���������ǂ肵�Ă��炢�܂��B
�P�DBe My Eyes���g���O�̏����i�A�v���̓���Ɠo�^�j
Be My Eyes��iPhone���w���������ɂ͓����Ă��Ȃ��u�O���A�v���v�ł��BiPhone�̒��́uApp Store�i�A�b�v�X�g�A�j�v�Ƃ����A�A�v������ɓ���邽�߂̃A�v�����g���ē��肵�܂��B�܂��A�����ɂ́A���o��Q�҂Ƃ��Ďg���o�^���s���܂��B
����Ɠo�^�ɂ��ẮAICT�̃{�����e�B�A�ɂ��肢���܂��傤�B
�uBe My Eyes Helping blind see�v��App Store��
https://apps.apple.com/jp/app/be-my-eyes-helping-blind-see/id905177575
�Q�DBe My Eyes���N������
Be My Eyes�̋N���́A�z�[����ʂŁuBe My Eyes�v���_�u���^�b�v����A��������Siri���Ăяo���uBe My Eyes���N���v�Ƙb�������܂��B
�R�D�����\�ȃ{�����e�B�A���Ăяo��
Be My Eyes�̃{�����e�B�A���Ăяo���菇�͈ȉ��̒ʂ�ł��B
�@�@��ʂ̒��ɂ���u�����\�ȃ{�����e�B�A�ɐڑ��v���_�u���^�b�v���܂��B
�A�@�{�����e�B�A������������A���Ăق������́A�ǂ�łق������̂�`���܂��傤�B
�{�����e�B�A�̕����K�v�ɉ����ĉ�ʂ�J�����̌����Ȃǂ�U�����Ă���܂��B
�B�@�p�����I������炨��������ă{�����e�B�A�̕��ɐ��Ă��炢�܂��傤�B
���ۑ�@Be My Eyes�@1���@Be My Eyes���g���āA�茳�ɂ�����̂�������Ă��炤�B
�]�@Seeing AI�i�V�[�C���O�E�G�[�A�C�j���g��
Seeing AI�́A�`�h�i�G�[�A�C�F�l�H�m�\�j�����Ȃ��̑���ɐF�X�Ȃ��̂����ēǂ�ł��ꂽ�苳���Ă��ꂽ�肷��A�v���ł��B
�P�DSeeing AI���g���O�̏����i�A�v������肷��j
Seeing AI��iPhone���w���������ɂ͓����Ă��܂���BiPhone�̒���App Store�A�v�����g���ē��肵�܂��B����ɂ��ẮAICT�̃{�����e�B�A�ɂ��肢���܂��傤�B
�uSeeing AI�v��App Store��
https://apps.apple.com/jp/app/seeing-ai/id999062298
�Q�DSeeing AI���N������
Seeing AI�̋N���́A�z�[����ʂŁuSeeing AI�v���_�u���^�b�v����A��������Siri���Ăяo���uSeeing AI���N���v�Ƙb���܂��B
 �R�DSeeing AI�̉�ʂɂ���
�R�DSeeing AI�̉�ʂɂ���
Seeing AI�̉�ʂɂ�AI���F������Ώە����\������A���̉��ɋ@�\���ւ���u�`�����l���v������܂��B
�`�����l���ɂ́A�����ɍ����珇�ɂW�̍��ڂ�����ł��܂��B
�@�@�Z���e�L�X�g�i�A���t�@�x�b�g�́uT�v�̃}�[�N�j
�A�@�h�L�������g�i�u���ށv�̃}�[�N�j
�B�@���i�i�c�������u�o�[�R�[�h�v�̃}�[�N�j
�C�@�l���i�u�l�^�v�̃}�[�N�j
�D�@�ʉ݁i�u�h�������v�̃}�[�N�j
�E�@�V�[���i�u�ƂƎ��v�̃}�[�N�j
�F�@�F�i�u�G�̋�̃p���b�g�v�̃}�[�N�j
�G�@���C�g�i�u���z�v�̃}�[�N�j
�i�}�U�́ASeeing AI�̉�ʁA�V�[���I�𒆁A�Ԙg�����`�����l���j
�S�DSeeing AI�̋@�\�`�����l�����ւ���
�`�����l���̐�ւ��菇�͈ȉ��̒ʂ�ł��B
�@�@�^�b�`�܂��͍��E�X���C�v�ʼn�ʉ����̃`�����l���G���A��I�т܂��B
�A�@�`�����l���́u�Z���e�L�X�g�v�u�h�L�������g�v�u���i�v
�u�l���v�u�ʉ݁v�u�V�[���v�u�F�v�u���C�g�v�̂W������܂��B
�㉺�X���C�v�ŁA�`�����l�����ւ��܂��B
(���E�X���C�v��^�b�`�E�X���C�h�ł͐ؑւł��܂���)
�T�D�`�����l�����Ƃ̑���
�`�����l�����Ƃ̑���菇�́A�ȉ��̒ʂ�ł��B
�i�P�j�@�Z���e�L�X�g
�@�@�`�����l����Z���e�L�X�g�ɐ�ւ��܂��B
�A�@�ǂ܂��������̂�iPhone�̔w�ʂɂ���iSight�J�����ɂ������ƁA��ʂɉf�������̂����̂܂ܓǂݏグ�܂��B
���ۑ�@Seeing AI�@1���@Seeing AI�ŒZ��������ǂݏグ��B
�i�Q�j�@�h�L�������g
�@�@�`�����l�����h�L�������g�ɐ�ւ��܂��B
�A�@�������B�e���܂��B�A�v�����u�[���\������Ă��܂���v�ȂǂƎB�e�͈͂Ɏ��܂��Ă��邩�ǂ��������Ă���܂��B�E�X���C�v�Łu�B�e�v��I��Ń_�u���^�b�v���܂��B
�B�@���y������Ă���A�X�L�������ʂ���ʂɕ\������܂��B
�C�@��ʉ��[�̍����ɂ���u�Đ��v�u��~�v�œǂݏグ�𑀍�ł��܂��B�㎋�̕��͉E���́u�t�H���g�T�C�Y�̊g��v�ŕ�����傫�����邱�Ƃ��ł��܂��B���L�ł́A�F�����ʂ����[���ő������肷�邱�Ƃ��ł��܂��B
���ۑ�@Seeing AI�@2���@Seeing AI�Ŗn���������B�e���ēǂݏグ��B
�i�R�j�@���i
�@�@�`�����l���i�ɐ�ւ��܂��B
�A�@���i�̃o�[�R�[�h��iPhone�̔w�ʃJ�����ɂ������ƁA�F�����ʂ��p��œǂݏグ�܂��B�F������Ȃ��ꍇ������܂��B
���ۑ�@Seeing AI�@3���@Seeing AI�ŏ��i�̃o�[�R�[�h��ǂݎ��A���i�ɂ��Ē��ׂ�B
�i�S�j�@�l
�@�@�`�����l����l�ɐ�ւ��܂��B
�A�@iPhone�̔w�ʃJ������l�Ɍ����āu�B�e�v���_�u���^�b�v����ƁA���̐F�Ƃ����悻�̔N��A���ʂ�ǂݏグ�܂��B
�B�@�B�e�̉E���ɂ���u��F���v���_�u���^�b�v����ƁA��ʐ^���B�e���Ė��O��o�^���邱�Ƃ��ł��܂��B�o�^�����l�ɃJ������������Ɩ��O��ǂݏグ�܂��B
���ۑ�@Seeing AI�@4���@Seeing AI�Ől���B�e���A���ʂ₨���悻�̔N��ׂ�B
���ۑ�@Seeing AI�@5���@Seeing AI�Ől���B�e���A���O��o�^����B
���ۑ�@Seeing AI�@6���@Seeing AI�œo�^�����l�̖��O��ǂݏグ�邩�m�F����B
�i�T�j�@�ʉ�
�@�@�`�����l����ʉ݂ɐ�ւ��܂��B
�A�@������iPhone�̔w�ʃJ�����ɂ������ƁA�����ǂݏグ�܂��B
�i�d�݂͔F���ł��܂���j
���ۑ�@Seeing AI�@7���@Seeing AI�Ŏ����̋���ׂ�B
�i�U�j�@�V�[��
�@�@�`�����l�����V�[���ɐ�ւ��܂��B
�A�@�m�肽��������iPhone�̃J�����������āA��ʂ̒��́u�B�e�v���_�u���^�b�v���܂��B
�B�@���y������Ă���A�ʐ^�Ƃ����Ɏʂ��Ă�����̂Ȃǂ̐�������ʂɕ\������܂��B
���ۑ�@Seeing AI�@8���@Seeing AI�Ŏ���̕��i�̐������B
�i�V�j�@�F
�@�@�`�����l����F�ɐ�ւ��܂��B
�A�@�F�ׂ������̂�iPhone�̔w�ʃJ�����ɂ������ƁA���̐F��ǂݏグ�܂��B
���ۑ�@Seeing AI�@�X���@Seeing AI�Őg�߂ȕ��̐F�ׂ�B
�i�W�j�@���邳
�@�@�`�����l���𖾂邳�ɐ�ւ��܂��B
�A�@���͂̌��̗ʂ����o���āA���邳���u�U�[���̍���Œm�点�܂��B���邢�قǍ������ɂȂ�܂��B
���ۑ�@Seeing AI�@10���@Seeing AI�Ŗ��邳�ׂ�B
��R�́@iPhone�̊�b�m��
�T�@iPhone�̊�{�\���Ɩ���
iPhone�̃K���X�ʂ�V��Ɍ����āA�[�d�P�[�u�����w�������������̕��A��O�Ɍ����܂��B
�V��Ɍ����Ă������\�ʁi�O�ʁj�A�n�ʂɌ����Ă������w�ʂƂ��܂��B
�P�D�\�ʁi�O�ʁj
iPhone�̕\�ʁi�O�ʁj�ɂ̓f�B�X�v���C��ʈȊO�ɂ��A�J������}�C�N�E�X�s�[�J�[�A�Z���T�[��{�^��������܂��B
�i�P�j�@�O�ʃJ����(FaceTime�J����)
�K���X�ʂ̏㕔�ɂ���J�����́A�����̎ʐ^���B������A�r�f�I�d�b�����鎞�Ɏg���܂��B
�i�Q�j�@�O�ʃX�s�[�J�[�E�}�C�N
�K���X�ʂ̏㕔�ɂ���X�s�[�J�[(�C���[�X�s�[�J�[(�X�e���I���`�����l��))�́A�d�b�Řb���Ƃ��Ɏg���܂��B�����̌`��̃}�C�N�͎��͂̎G���Ȃǂ����m���邽�߂̂��̂ł�(�m�C�Y�L�����Z�����O)�B�ǂ��Ȃ��悤�ɂ��܂��傤�B
�i�R�j�@�f�B�X�v���C���
iPhone�𑀍삷�邽�߂̉�ʂł��B
�i�S�j�@�ߐڃZ���T�[
�f�B�X�v���C���㕔�̒����ɔz�u����Ă��鏬���Ȋی��ł��B
�ߐڃZ���T�[�́A�d�b���ɉ�ʂɊ炪�߂Â������Ƃ����m���A��ʂɊ炪�G��Č둀������Ȃ��悤�ɂ��܂��B�炪�߂Â������Ƃ����m����ƁA��ʕ\���������Đ^���ÂɂȂ�܂��B
�i�T�j�@�z�[���{�^��
�f�B�X�v���C��ʂ̉��ɂ���A�z�[����ʂɖ߂邽�߂̃{�^���ł��B
���ŐV�̋@��ɂ̓z�[���{�^�����Ȃ����̂�����܂��B
�i�U�j�@Touch ID�Z���T�[
�z�[���{�^���̉��ɂ���A�w������m����Z���T�[�ł��B�i�z�[���{�^��������@��݂̂ɂ���܂��j
�Q�D���
�[�d�̂��߂̍������i�|�[�g�j��X�s�[�J�[�A�}�C�N�Ȃǂ�����܂��B
�i�P�j�@���C�g�j���O�R�l�N�^�i�[�d�E�ڑ��j
�[�d��p�\�R����ڑ�����u���C�g�j���O-�t�r�a�P�[�u���v�̍������ł��B���C�g�j���O�[�q�͂`���������ГƎ��̂��̂ŁA�㉺�ǂ�������ł��}�����Ƃ��ł��܂��BiPhone�Ƀ��C�g�j���O�[�q�������݁A�t�r�a�[�q��t���̏[�d���p�\�R���ɍ����݂܂��B
�P�[�u����[�d��͂ł��邾���t���̏����i�A�܂��͔F�ؕi���g�p���܂��傤�B
�y���X�z�o�b�e���[�ɗD�����[�d�̎d��
�i�P�j�u�t���[�d�T�C�N���v�ɂ���
iPhone�Ɏg���ă��`�E���C�I���o�b�e���[�́A�[�d��������Ɓu�t���[�d�T�C�N���v���J��Ԃ����Ƃōő�e�ʂ������Ă����܂��B���́u�t���[�d�T�C�N���v�͏[�d�̉ł͂Ȃ��A�o�b�e���[�e�ʂ�100�����̓d�͂���d�����i�g�����j�ƍl���Ă��������B
iPhone�̏ꍇ�A�t���[�d�T�C�N����500��J��Ԃ������ɁA�{���̗e�ʂ̍ő�80�����ێ��ł���悤�ɐv����Ă��邻���ł��B
�Ⴆ�A100%�̃t���[�d��Ԃ���o�b�e���[�c��20%�ɂȂ����Ƃ��ɂP��ڂ̏[�d100���A����Ƀo�b�e���[�c��80���ɂȂ����Ƃ���2��ڂ̏[�d100���̏ꍇ�B
�P��ڂ̏[�d�܂ł�80%���g�p�A�Q��ڂ̏[�d�܂ł�20�����g�p�A80����20���ō��v100%���g�p�Łu�t���[�d�T�C�N���v�P��Ɛ����܂����B
�i�Q�j�o�b�e���[�̗ɒ��ӂ��܂��傤
100���[�d��ɓd���A�_�v�^���Ȃ����܂܂ɂ��Ă���Ɓu���[�d�ۑ��v�Ƃ�����ԂɂȂ�A�o�b�e���[�̗ɂȂ���܂��B
�܂��A�d���A�_�v�^���Ȃ����܂܂Ŏg�����Ƃ��o�b�e���[�̗ɂȂ���܂��B���Ƀl�b�g�œ��������ȂǕ��ׂ��傫��������������iPhone�{�̂��M���Ȃ�₷���A�M�ɂ��o�b�e���[���i�݂₷���̂Œ��ӂ��܂��傤�B
�܂�A0%��100%��ߏ[�d�ɂȂ�Ȃ��悤�ɂ��āA���[�d�ɂ������Ȃ���20%����80%�̊Ԃŏ[�d������d���A�_�v�^���Ȃ����܂g��Ȃ��悤�ɂ��邱�ƂŃo�b�e���[������������悤�ɂȂ�܂��B
iPhone���Ɏg��Ȃ����͎��̎O�ɂ��Ē��ӂ��܂��傤�B
1.�@�o�b�e���[�c�ʂ�0���̏�Ԃŕۊǂ���Ɖߕ��d�^�d���d�ƂȂ���܂��B
2.�@100���̏�Ԃł̒����ۊǂ���ƁA�o�b�e���[�̗e�ʂ̈ꕔ�������܂��B
3.�@�����ۊǂ̃x�X�g�ȏ�Ԃ́A�c��50���O���ۂ悤�ɂ��邱�Ƃł��̂ŁA���X50%���x�ɂȂ�悤�ɏ[�d���܂��傤�B
iPhone�̃o�b�e���[�̏�Ԃ́u�ݒ�v�ł킩��܂��B
�u�ݒ�v �� �u�o�b�e���[�v �� �u�o�b�e���[�̏�ԁv�Ɛi�݂܂��B
�V�i�Ɣ�ׂĂ̌��݂̃o�b�e���[�̍ő�e�ʂ��킩��܂��B
�܂��A�o�b�e���[�[�d�̍œK�����I���ɂ��Ă����܂��傤�B
�i�Q�j�@��ʃX�s�[�J�[(���E���h�X�s�[�J�[)
���C���}�C�N�̉E�O���̌��B
���M���E�ʒm���E���y���Đ�����Ƃ��̃X�s�[�J�[�ł��B(�X�e���I�E�`�����l��)
�i�R�j�@��ʃ}�C�N
���C�g�j���O�R�l�N�^�̗��e�ɂ��郁�C���}�C�N�ł��B�ʘb�A�^���A�r�������Ȃǂ̏W���Ɏg���܂��B
�R�D�E����
�X���[�v�̂��߂̃{�^����SIM�̍�����������܂��B
�i�P�j�@�T�C�h�{�^���i�d���E�X���[�v�j
�E�㕔�ɂ���{�^���ŁA�Z�������ƃX���[�v������A�X���[�v���畜�A�����肵�܂��B
�d��������Ƃ��ɂ��g�p���܂����A�d�����ꍇ�́A�@��ɂ�葀�삪�قȂ�܂��B
�i�Q�j�@SIM�g���C
�d�b�ԍ���ŗL�̂h�c�Ȃǂ��������u�r�h�l�i�V���j�v�Ƃ������������ȃJ�[�h���Z�b�g����Ă���A���i�͂��̂܂g�p���܂��B�i�r�h�l����iPhone�̓d�b�@�\�͎g�p�ł��Ȃ��Ȃ�܂��B�j
�S�D������
���Ɋւ���X�C�b�`��{�^��������܂��B
�i�P�j�@���M/�T�C�����g�X�C�b�`
�d�b�̒��M����A���[����b�Z�[�W�̓����Ȃǂ�m�点��ʒm�����������߂̃X�C�b�`������܂��B
�����M/�T�C�����g�X�C�b�`�ɂ��ẮA�u��2��-�T�@�d�b���g���v�ł��������Ă���܂��B
�i�Q�j�@���ʃ{�^��
���ʃ{�^���͏㉺�ɕ�����Ă���A��̃{�^���������Ɖ��ʂ��傫���Ȃ�A���̃{�^���������Ɖ��ʂ��������Ȃ�܂��B
�@�@���ʃ{�^���������ƁA���M���ƒʒm���A���̑��̃T�E���h���ʂ̉��ʒ��߂��ł��܂��B
�A�@�ʘb���ɉ��ʃ{�^���������ƁA�ʘb���ʂ̒��߂��ł��܂��B
�B�@�Ȃ⓮��Ȃǃ��f�B�A�̍Đ����ɉ��ʃ{�^���������ƁA���f�B�A���ʂ̒��߂��ł��܂��B
��VoiceOver�̓ǂݏグ�̓��f�B�A�ɋ敪����܂��̂ŁA���f�B�A���ʂɉe�����܂��BVoiceOver�̉��ʂ��P�O�O���ɂ��Ă��Ă��A���f�B�A���ʂ��O���ɂ���ƁAVoiceOver�̉��ʂ�100���~�O����0���ɂȂ�܂��̂ŁA�ǂݏグ���������Ȃ��Ȃ��Ă��܂��܂��B
�T�D�w��
��ʂƔ��Α��̖ʂŁA�J������}�C�N�A�t���b�V��������܂��B
�i�P�j�@�w�ʃJ����(iSight�J����)
�ʏ�̎ʐ^��r�f�I�B�e���͂��߁A���܂��܂ȃA�v���Ŏg���J�����ł��B
�i�Q�j�@�w�ʑ��}�C�N
�s���z�[���̂悤�Ȍ`��Ŏ��͂̎G���Ȃǂ����m���邽�߂̃}�C�N�ł�(�O�ʃm�C�Y�L�����Z�����O�⏕)�B
�܂��r�f�I���B�e����Ƃ��̉����p�}�C�N�ɂȂ�܂��B
�i�R�j�@�t���b�V��
�ʐ^�B�e�̂��߂̃t���b�V���ł��B
���O�ʃJ�����ŎB�e����Ƃ��ɂ́A��ʂ��t���b�V������ɖ��邭����܂��B
���ۑ�@��{�\���@1���@�E���ʂ̃{�^���̖��̂Ƌ@�\�ɂ��Đ�������
���ۑ�@��{�\���@2���@�����ʂ̃{�^���̖��̂Ƌ@�\�ɂ��Đ�������B
���ۑ�@��{�\���@3���@�\��(�O��)�̃J�����̈ʒu�Ɩ��̂Ƌ@�\�ɂ��Đ�������B
���ۑ�@��{�\���@4���@�w�ʂ̃J�����̈ʒu�Ɩ��̂Ƌ@�\�ɂ��Đ�������B
���ۑ�@��{�\���@5���@�}�C�N�̐��ƈʒu�Ǝ�v�Ȗ��̂Ƌ@�\�ɂ��Đ�������B
���ۑ�@��{�\���@6���@���E�X�e���I�X�s�[�J�[�̈ʒu�Ɩ��̂Ƌ@�\�ɂ��Đ�������B
���ۑ�@��{�\���@7���@�ߐڃZ���T�[�̈ʒu�Ƌ@�\�ɂ��Đ�������B
���ۑ�@��{�\���@8���@���ÃZ���T�[�̈ʒu�Ƌ@�\�ɂ��Đ�������B
���ۑ�@��{�\���@9���@�[�d�������̈ʒu�Ɩ��̂ɂ��Đ�������B
���ۑ�@��{�\���@10���@���C�g�̈ʒu�Ƌ@�\�ɂ��Đ�������B
���ۑ�@��{�\���@11���@�z�[���{�^���̈ʒu�Ƌ@�\�ɂ��Đ�������B�i�z�[���{�^���̂Ȃ��@��̏ꍇ�̓T�C�h�{�^���j
�U�@��ʕ\��
�P�D�X���[�v���
iPhone���g�p���Ă��Ȃ��Ƃ��ɁA�o�b�e���[�̏��Ղ�h�����߂ɉ�ʕ\���������Ă���u�X���[�v�v��Ԃ̉�ʂ��u�X���[�v��ʁv�Ƃ����܂��B�X���[�v��ʂ͐^���ÂŁA�G���Ă���������ł��܂���BiPhone�͎g�p���Ȃ����ɂ̓T�C�h�{�^���������ăX���[�v�ɂ��邱�ƂŁA�����|�P�b�g�̒��ł̌듮���h���܂��B
 �Q�D���b�N���
�Q�D���b�N���
�T�C�h�{�^����z�[���{�^���������āA�X���[�v�������������ɕ\��������ʂł��B
��ʂ̏�[�ɂ́u�X�e�[�^�X�o�[�v�A��ʏ㕔�ɂ́A���v�Ɠ��t���\������Ă��܂��B
(�}�V-�P�̓��b�N��ʂ̃C���[�W)
 �R�D���b�N�������
�R�D���b�N�������
���b�N����������p�X�R�[�h����͂��邽�߂̉�ʂł��B
���b�N��ʂ���Face ID�i��F�j��Touch ID�i�w��F�j�Ń��b�N�������ꂽ�ꍇ�ɂ́A���b�N������ʂ͕\������܂���B
(�}�V-2�́A���b�N������ʂ�Touch ID(�C���[�W))
���ۑ�@��ʕ\���@1���@�X���[�v��ʂƃX���[�v������Ԃ��ւ���B
���ۑ�@��ʕ\���@2���@���b�N��ʂ��烍�b�N������ʂɐ�ւ���B
���ۑ�@��ʕ\���@3���@���b�N����������B
 �S�D�z�[�����
�S�D�z�[�����
�A�v���Ȃǂ��g���n�߂�Ƃ��̍ŏ��̉�ʂł��B
�z�[���{�^��������@��́A�z�[���{�^���������ƕ\�����܂��B
�z�[���{�^�����Ȃ��@��́A��ʂ̉��[�����ɃX���C�v���ĕ\�����܂��B�i�}�W�́A�z�[����ʕ\������̃C���[�W�i�z�[���{�^���̂Ȃ��@��j�j
�i�P�j�@�A�v���A�C�R���\���G���A
![]() �z�[����ʂɂ́A�A�v���̗p�r�������}�[�N���`���ꂽ�{�^����̂��̂�����ł��܂��B�i�A�v���̃}�[�N����̃{�^�����u�A�C�R���v�Ƃ����܂��B�j
�z�[����ʂɂ́A�A�v���̗p�r�������}�[�N���`���ꂽ�{�^����̂��̂�����ł��܂��B�i�A�v���̃}�[�N����̃{�^�����u�A�C�R���v�Ƃ����܂��B�j
�A�v���̐��������ĉ�ʂɎ��܂�Ȃ��Ȃ�ƁA�z�[����ʂ̃y�[�W���E���ɑ����Ă����܂��B�R�{�w�ō��E�X���C�v���邱�ƂŁA�y�[�W���߂���悤�Ɉړ����邱�Ƃ��ł��܂��B
�i�}�X�̓z�[����ʃC���[�W�A�Ԙg�����A�v���A�C�R���\���G���A�j
�i�Q�j�@�y�[�W��ւ��G���A
�z�[����ʂ̃y�[�W�����������ɁA�y�[�W�̊m�F�ƃy�[�W���ւ���X�C�b�`�̖��������镔���ł��B
�A�v���A�C�R���\���G���A�̉��[�A��ʂ�Dock�G���A�̏�̒����ɏ����ȓ_�̐��Ńy�[�W���A���邢�_�����Ԗڂɂ��邩�ɂ���ĕ\�����̃y�[�W���������܂��B
�u�S���y�[�W�����y�[�W�ځv�Ɠǂݏグ�܂��̂ŁA�㉺�X���C�v�Ńy�[�W���ړ����邱�Ƃ��ł��܂��B�i�}�X�̓z�[����ʃC���[�W�A���g�����y�[�W��ւ��G���A�j
�i�R�j�@Dock(�h�b�N)�G���A
�z�[����ʂ̉����ɂ́A�悭�g���A�v�����Œ肷��uDock�i�h�b�N�j�v�Ƃ����G���A������܂��B
�iDock�́u�D������v�Ƃ����Ӗ��̉p��ł��B�j
�z�[����ʂ̃y�[�W���ړ����Ă�Dock�̒��̃A�v���́u�D������̂悤�Ɂv�Œ肳��ē����ꏊ�ɂ���̂ŁA�����ɋN�����邱�Ƃ��ł��܂��B
�i�}�X�̓z�[����ʃC���[�W�A�g����Doc���G���A�j
���ۑ�@��ʕ\���@4���@�z�[����ʂ̑S�ẴA�C�R�����A�X���C�h�Ŋm�F����B
���ۑ�@��ʕ\���@5���@�z�[����ʂ̑S�ẴA�C�R�����A�X���C�v�Ŋm�F����B
���ۑ�@��ʕ\���@6���@�z�[����ʐؑփG���A�ŁA�z�[����ʂ��ւ���B
���ۑ�@��ʕ\���@7���@�X���C�h�ŁA�c�������G���A�Ɉړ�����B
���ۑ�@��ʕ\���@8���@�X���C�h�ŁA�c�������G���A�̒����ړ�����B
 �T�D�X�e�[�^�X�o�[����
�T�D�X�e�[�^�X�o�[����
��ʂ̏�[�ɂ���\���G���A�̍��ڂł��B
���o�C���ʐM�̐M�����x��ʐM��ЁAWi-Fi�̎g�p�A���v�A�o�b�e���[�c�ʂȂǂ̍��ڂ��A���b�N��ʁE�z�[����ʁE�A�v���N�����ȂǁA�X���[�v���ȊO�͕\������Ă��܂��B
�i�}�P�O�́A�X�e�[�^�X�o�[���ڂ̃C���[�W�A���g�����X�e�[�^�X�o�[�j�B
���ۑ�@��ʕ\���@9���@�X���C�h�ŁA�X�e�[�^�X�o�[���ڂɈړ�����B
���ۑ�@��ʕ\���@10���@�X���C�v�ŁA�X�e�[�^�X�o�[���ڂ̒����ړ�����B
���ۑ�@��ʕ\���@11���@�X���C�h�ŁA�X�e�[�^�X�o�[�̒����ړ�����B
 �U�D�ʒm�Z���^�[
�U�D�ʒm�Z���^�[
�ʒm�Z���^�[�͕s�ݒ��M��[�����M�Ȃǂ̒ʒm���܂Ƃ߂Ċm�F�ł����ʂł��B�i�}�P�P�́A�ʒm�Z���^�[�̃C���[�W�A���g�����ʒm�Z���^�[�\�����e�A��̓��}�C���_�[�Ɠd�b�s�ݒ��M�j
(1)�z�[���{�^��������@��
�X�e�[�^�X�o�[���ڂ�I��ł����Ă���A�R�{�w�ʼn��X���C�v����ƁA�ʒm�Z���^�[���\������܂��B�i���b�N��ʂ���ł��\�����܂��B�j
����Ƃ��́A�z�[���{�^���������܂��B
(2)�z�[���{�^���̂Ȃ��@��
�P�{�w��iPhone�̏㕔����w���X���C�h������ƃX�e�[�^�X�o�[�̏��Łu�|�b�v�Ɖ������܂��B
��������1�{�w�ʼn��ɃX���C�h������Ɓu�|�b�@�|�b�v��2��ڂɉ����������Ɏw�𗣂��ƒʒm�Z���^�[���\������܂��B
���ۑ�@��ʕ\���@12���@�ʒm�Z���^�[���J���āA�ʒm��ǂށB
 �V�D�R���g���[���Z���^�[
�V�D�R���g���[���Z���^�[
�R���g���[���Z���^�[�́A�ʐM��Wi-Fi�Ȃǂ̒ʐM���Ւf����
�u�@�����[�h�v�̃I���I�t��A���ʁE��ʂ̖��邳�A��ʂ̌�����
���b�N�Ȃǂ̐ݒ�A�^�C�}�[�E�t���b�V�����C�g�Ȃǂ̋@�\����y��
�g�����߂̃{�^���Ȃǂ�����܂��B
(�}�P�Q�́A�R���g���[���Z���^�[�̃C���[�W)
�i�P�j�@�z�[���{�^���̂���@��
�X�e�[�^�X�o�[���ڂ�I��ł����Ă���A�R�{�w�ŏ�X���C�v����ƁA�R���g���[���Z���^�[���\������܂��B
�i���b�N��ʂ���ł��\�����܂��B�j
����Ƃ��́A�z�[���{�^���������܂��B
�i�Q�j�@�z�[���{�^���̂Ȃ��@��
�P�{�w�ŃX�e�[�^�X�o�[������Ƀ^�b�`����Ɓu�|�b�v�Ɖ������܂��B���̂܂w�𗣂����ɉ������Ɏw���X���C�h���A�P��u�|�b�v�Ɖ���������w�𗣂��ƁA�R���g���[���Z���^�[���\������܂��B
���w���X���C�h�����Ƃ��ɁA�P��ڂ́u�|�b�v��ʂ�߂��āA�Q��ڂ́u�|�b�v�Ɖ���������u�ʒm�Z���^�[�v���\������Ă��܂��܂��B�P��ڂ́u�|�b�v�Ŏw�𗣂��܂��傤�B
���ۑ�@��ʕ\���@13���@�R���g���[���Z���^�[���J���A�ݒ��ύX����B
 �W�D�����̕\�����
�W�D�����̕\�����
�z�[����ʂ̍����ɁA�u�����̕\���v�Ƃ����y�[�W������܂��B
�J�����_�[�̍����̗\��ASiri������A�ҏW�ɂ�荀�ڂ�lj����邱�Ƃ��ł��܂��B
�i�}�P�R�́A�u�����̕\���v��ʃC���[�W�j
���ۑ�@��ʕ\���@14���@�u�����̕\���v���R�{�w�̉E�X���C�v�܂��̓z�[����ʐؑփG���A����J���ēǂށB
 �X�DApp���C�u�������
�X�DApp���C�u�������
�z�[����ʂ̉E���ɁuApp���C�u�����v�Ƃ����y�[�W������܂��B
�A�v����T�����߂́u�����t�B�[���h�v�ƃA�v�����W��������������ĕ���ł��܂��B
����App���C�u��������ł��A�v�����N�����邱�Ƃ��ł��܂��B
�i�}�P�S�́AApp���C�u�����̃C���[�W�j
���ۑ�@��ʕ\���@15���@App���C�u������ʂ�\������B
 10�D�A�v���\�����̉��
10�D�A�v���\�����̉��
�i�P�j�@�A�v���̉�ʂ̍\��
�A�v�����Ƃɉ�ʂ̍\���͈قȂ�܂����A�傫��������Ǝ��̂Q�ł��B
�@�@��ʉ����ɂ���^�u��`�����l���Ő�ւ���
�d�b��Safari�́A�^�u�ʼn�ʂ��ւ��Ďg�p���܂��B
Seeing AI�́A�`�����l���ŋ@�\���ւ��Ďg�p���܂��B
�i�}�P�T�̓^�u�̈��A�Ԙg�����@��͓d�b�́u�L�[�p�b�h�v�^�u�j
![]()
 �A�@�t�H���_�E�{�b�N�X�E���X�g�A�ꗗ�A�ڍׁE�{���̊K�w��
�A�@�t�H���_�E�{�b�N�X�E���X�g�A�ꗗ�A�ڍׁE�{���̊K�w��
������b�Z�[�W�A���[���A���}�C���_�[�A�{�C�X�����Ȃǂ́A�R�K�w�ɂȂ��Ă��܂��B
�P�K�w�ځF�t�H���_��{�b�N�X�E���X�g�Ƃ������ꕨ��I�т܂��B
�Q�K�w�ځF�ꗗ���獀�ڂ�I�т܂��B
�R�K�w�ځF���ڂ̏ڍׂ�{�����J���܂��B
��ʍ���ɂ���u�����@�߂�v�{�^���ŁA�K�w��߂邱�Ƃ��ł��܂��B
�i�}�P�U�͖߂�{�^���̈��A�@�Ԙg���̓����A�v���́u�t�H���_�@�߂�v�{�^���j
��ʂ̈�ԉ��̉����̕������c�[���o�[�Ƃ����܂��B
�z�[����ʂ̃h�b�N�G���A�ɓ�����܂��B
�i�Q�j�A�v����ʓ��̑��썀��
�@�^�u�F
��ʂ��ւ��邽�߂̌��o�������B
�^�u������ł���ꏊ���^�u�o�[�Ƃ����B
�A�c�[���F
����̓�������邽�߂̋@�\�������́B
�c�[��������ł���ꏊ���c�[���o�[�Ƃ����B
�B�e�L�X�g�t�B�[���h�F
�e�L�X�g�i������j����͂���̈�B
�C�����e�L�X�g�t�B�[���h�F
�����p�����͂��邽�߂̗̈�B
�D�{�^���F
����̓���⎟�̍��ڂɈړ����邽�߂̋@�\�������́B
�E�߂�{�^���F
�O�i��ʁj�̍��ڂɖ߂邽�߂̋@�\�����{�^���B
�F���X�g�F
�ȉ��̂悤�Ȃ��̂����X�g�ƌĂт܂��B�i�A�v���ɂ��قȂ�j
���ڍׂȓ��e�����鍀�ڂ̈ꗗ�\�����
�������A�v���̒��Ŏg���u�ӏ������v�̃��C�A�E�g
�����}�C���_�[�A�v���̒��Ŏg���X�̃��}�C���_�[������ꏊ
�G�t�H���_�F
���ނނ���N���A�z���_�[�̂悤�ɁA���ڂ�X�̃��[���f�[�^�A�����̃f�[�^�Ȃǂ��d��������ꕨ�B
�H�Z�N�V�����̍����F
�A����⍀�ڃZ���N�^�Ŏg�������B�p���A�\���A�����̏��ŕ\�������B
�I�{�b�N�X�F
��ʂ̒��ɕ\�������A�����̓��͂�A��₩��I�����邽�߂̏����Ȕ���̗̈�B
�J���X�g�{�b�N�X�F
�I�����ڂ̈ꗗ���\�����ꂽ�{�b�N�X�B���[�U�[�͍��ڂ̒�����P���ڂ�I���B
�J�R���{�{�b�N�X�F
�P�s�̃e�L�X�g�{�b�N�X�ɁA���X�g�{�b�N�X���lj�����Ă���B
�l����͂��邱�Ƃ��ł��邵�A���X�g����I�����邱�Ƃ��ł���B
�K�`�F�b�N�{�b�N�X�F
�������̑I��������A�����̍��ڂ�I�����邽�߂̃{�b�N�X�B
�I��O�́��i���l�p�j�ŁA�I����́��̒��Ɂu✓�i�`�F�b�N�j�v��u�~�i�o�c�j�v�̈���B
�L���W�I�{�^���F
�����̑I��������A�P���ڂ�����I�Ԃ��߂̃{�^���B
�I��O�́��i���ہj�ŁA�I�����⦿�i���ۂ̒��S�ɍ��ہj
�i�R�j�@�A�v���̕����N���ɂ��āi���Ӂj
iPhone�̓A�v�����ɕ����N�����邱�Ƃ��ł��܂��B
���쒆�̃A�v������ԏ�ɉ�ʕ\������A���̉��ɋN�����̃A�v���̉�ʂ��d�Ȃ��Ă��܂��B
�ʂ̃A�v�����J�����߂Ƀz�[���{�^���������ƁA���܂܂ő��삵�Ă����A�v���̉�ʂ������ăz�[����ʂɖ߂�܂��B���̂Ƃ��A�z�[����ʂ���ԏ�ɕ\������āA����܂ő��삵�Ă����A�v���̉�ʂ����ɉB��܂����A�I�����ĕ����킯�ł͂���܂���B
�A�v���̋N���A�z�[����ʁA�ʂ̃A�v���̋N���A�z�[����ʁA�ƌJ��Ԃ��Ă����ƁA�m��Ȃ��ԂɋN�����̃A�v���̐����ǂ�ǂ��Ă����܂��B
iPhone��A�v���̓��삪���������Ǝv������A�A�v�����I�������čċN���܂��傤�B
���A�v���̏I�����@�ɂ��ẮA�u��4��-�V�@�A�v���̋N���E�I���E��ւ��v���Q��
�V�@VoiceOver�̓ǂݏグ�ɂ���
VoiceOver�́AiPhone�ɕW���������ꂽ�A�����ǂݏグ�@�\�ł��B��ʂɕ\������Ă�����e�ȊO�ɂ����܂��܂ȓ��e��ǂݏグ�܂��B���̃}�j���A���ł́A�X�̑���菇�ł̓ǂݏグ���e�̏ڍׂɂ��Ă͊������Ă��܂��B
�P�DVoiceOver�œǂݏグ��ӏ��ɂ���
VoiceOver�̋N�����ɂ́A�ȉ��̉ӏ���ǂݏグ�܂��B
�i�P�j�@�^�b�`�E�X���C�h�����Ă��鎞�ɂ́A�w���G��Ă��鍀�ڂ�ǂݏグ�܂��B
�i�Q�j�@���E�X���C�v�ňړ����Ă��鎞�ɂ́A�I��ł��鍀�ڂ�ǂݏグ�܂��B
�i�R�j�@�㉺�X���C�v�Œl�����Ă���ꍇ�́A�l��ǂݏグ�܂��B
�i�S�j�@�ǂݏグ�W�F�X�`�����������ɂ́A�ォ�牺�A������E�ɏ��Ԃɍ��ڈړ����Ȃ���ǂݏグ�܂��B
�Q�D�ǂݏグ����e�ɂ���
���ڂ�I�ԂƁA���ږ��Ȃǂ̏���ǂݏグ�܂��B
���ڂ̎�ނɂ���Ă͏�Ԃ�ꏊ�A��ށA����ɂ��Ă̏���ǂݏグ�܂��B
�i�P�j�@���ڂ̖��̂Ǝ�ނȂǂ̏��
�@�@�z�[����ʂɂ���A�v���̃A�C�R����I�ԂƁA�A�v������ǂݏグ�܂��B
�A�@�A�v���̉�ʂł́A�u�ҏW�@�{�^���v�u�����@�߂�@�{�^���v�̂悤�ɁA���ږ����ނ�ǂݏグ�܂��B
�B�@���o���̏ꍇ�͖��O�����A�������́u�����@���o���v�Ɠǂݏグ�܂��B
�C�@�d�b�A�v���̒��ʼn�ʂ��ւ���^�u�ł́A�^�u�ł��邱�ƁA�����̉��ڂ̃^�u�Ȃ̂��A���ݑI�𒆁i�\�����j���ǂ�����ǂݏグ�܂��B
��j�u�悭�g�����ځA�^�u�A�T�̂P�v�c�c�u�悭�g�����ځv�Ƃ������O�̃^�u�́A�T���P��
�u�I�𒆂́A�����A�^�u�A�T�̂Q�v�c�c�u�����v�Ƃ������O�̃^�u�́A�T���Q�ڂŁA�I�𒆁i��ʕ\�����j
�i�Q�j�@�ꏊ�̏��
�傫���ꏊ���ړ������Ƃ��ɂ́A���̏ꏊ��ǂݏグ�܂��B
�z�[����ʂ��\�������ƁA�u�z�[���v�Ɠǂݏグ�܂��B
�z�[����ʂ̂c�������ɓ��������ɁA�A�v�����̑O�Ɂu�c�������i�h�b�N�j�v�Ɠǂݏグ�܂��B
�A�v���̉�ʂŁu�^�u�o�[�v�ɓ��������Ɂu�^�u�o�[�v�A�u�c�[���o�[�v�ɓ��������Ɂu�c�[���o�[�v�Ɠǂݏグ�܂��B
�������ꏊ���̈ړ����́A�ꏊ�̏��͓ǂݏグ�܂���B
�i�R�j�@����Ɋւ�����
�Ⴆ�A���ږ����ނ̌�Ɂu�J���ɂ́A�_�u���^�b�v���܂��v��u�l������ɂ́A��܂��͉��ɃX���C�v���܂��v�̂悤�ɁA����ł�����e�Ƃ���ɑΉ������W�F�X�`�����A�h�o�C�X���܂��B
�i�S�j�@���ڂ̎�ށA�����Ƃ��̑���ɂ���
�@�@���삪�ł��Ȃ�����
�����o���c�c���̉�ʂ�����\�����Ă��邩���������ڂŁA�_�u���^�b�v���Ă��������삵�܂���B�i���O������ǂݏグ�鍀�ڂ͌��o���ł��B�j
�A�@�_�u���^�b�v�ő��삷�鍀��
���{�^���c�c���̉�ʂ�\����������A�O�̉�ʂɖ߂����肷�邽�߂̍��ڂł��B
���I�t�i�I���j�c�c�ݒ�I���E�I�t�̐�ւ��X�C�b�`�̍��ڂŁA�_�u���^�b�v�Ő�ւ��܂��B
�������t�B�[���h�c�c���������P�s���͂ł��鍀�ڂŁA�P�����ȏ���͂���ƌ�₪�\������܂��B
���e�L�X�g�t�B�[���h�c�c�����╶�͂���͂��鍀�ڂŁA�_�u���^�b�v����Ɓu�ҏW�\�v�ɂȂ�܂��B
���^�u�c�c�d�b��Safari�ȂǁA�A�v���̒��̕����̉�ʂ��ւ��鍀�ڂŁA�^�u��I��Ń_�u���^�b�v����ƃA�v���̒��ŕ\�����Ă����ʂ���ւ��܂��B
���I�v�V�����{�^���A���̑��̑���{�^���c�c�_�u���^�b�v����Ɖ�ʂ̉��������яo���Ă���u�|�b�v�A�b�v�E�C���h�E�v���J���܂��B
�B�@�㉺�X���C�v�ő��삷�鍀��
�������X�N���[���o�[�c�c�c�����̃y�[�W���P�O���P�ʂňړ����邽�߂̍��ڂł��B���[���̈ꗗ��b�Z�[�W�A�ݒ�Ȃǂŏc�����̃y�[�W���������ꍇ�ɁA�㉺�X���C�v����ƂP�O���P�ʂňړ��ł��܂��B
���Z�N�V�����̍����c�c�A����Ō\�����E�A���t�@�x�b�g���̍������g���Ĉړ����邽�߂̍��ڂł��B�㉺�X���C�v�ō����̌��o�������P�ʂňړ��ł��܂��B
�������\�c�c���邳�≹�ʂȂǁu���v�ŕ\�����钲���\�ȍ��ځA�㉺�X���C�v�Œl�����܂��B
���g�p�\�ȃA�N�V�����c�c���̑����I�ԍ��ڂł��B�㉺�X���C�v�ő����I�т܂��B�i�I��������s����ɂ̓_�u���^�b�v���܂��B�j
�W�@�W�F�X�`���ɂ���
�W�F�X�`���͂��Ƃ���iPhone���͂��߂Ƃ���X�}�[�g�t�H���̑�����@�Ƃ��āA���o��Q�҂Ɍ��炸�A��ʂ̕����W�F�X�`���ő��삵�܂��B
�Ⴆ�P��^�b�v����ƁA�A�v�����N�����܂��B�܂���ʂ̕\�����g�傷��Ƃ��ɁA��ʂɐG�ꂽ�Q�{�̎w����L����悤�ɂ���u�s���`�A�E�g�v�Ȃǂ�����܂��B
�P�D�W�F�X�`���̂R�̗v�f
VoiceOver��iPhone�𑀍삷��ꍇ�́A�W�F�X�`���̎�ނƑg�ݍ��킹����������A���̃W�F�X�`���Ƃ͈Ⴄ���삪���蓖�Ă��Ă��܂��B�Ⴆ�P��^�b�v�ŃA�v���̖��O���m�F���A�Q��^�b�v�ŃA�v�����N������ȂǁA�����Ȃ���������ł���悤�ɂȂ��Ă��܂��B
�W�F�X�`���̗��K���鎞��ۑ�����Ȃ��Ƃ��ɂ̓w���v���[�h���g���Ă��������B
�w���v���[�h�̊J�n�͂S�{�w�̃_�u���^�b�v�ł��B
�w���v���[�h�̏I���͊J�n���Ɠ������S�{�w�̃_�u���^�b�v�ł��B
�i�P�j�@��ʂ̐G����ɂ���
��ʂ̐G����́A�u�G���v�u�@���v�u���点��v�u�͂����E�Ђ������v�u�G�ꂽ�܂ܓ������Ȃ��v�̓��삪����܂��B
����̕����ɏ㉺���E�̂S����������܂��B
�܂��A���삷��w�̐��ɂ́A�P�{�A�Q�{�A�R�{�A�S�{�̂��̂�����܂��B
�W�F�X�`���́u����v�u�����v�u�w�̐��v�Ō��܂�܂��B
��ʂ̐G����ɂ́A�ȉ��̂悤�Ȃ��̂�����܂��B
�@�@�^�b�`�ƃX���C�h
�w�ʼn�ʂɐG��Ă��邱�Ƃ��u�^�b�`�v�A�^�b�`�����܂w���ړ������邱�Ƃ��u�X���C�h�v�Ƃ����܂��B
�A�@�^�b�v
�w�ʼn�ʂ�@���悤�Ɉ�u�G��Ă��痣�����Ƃ��u�^�b�v�v�Ƃ����܂��B
�B�@�X���C�v
�w���������ɉ�ʂɊ��点�Ă��痣�����Ƃ��u�X���C�v�v�Ƃ����܂��B
�ق����ł͂��悤�ɁA��ʏ�Ŏw�����܂��B
�C�@�t���b�N
�w�����̈ʒu����������ɂ͂�������Ђ��������肷��悤�ȓ�����u�t���b�N�v�Ƃ����܂��B
����ɕ������͂̃L�[�{�[�h�̑���Ŏg���W�F�X�`���ł��B
�D�z�[���h
��ʂ̈�_�ɐG�ꂽ�w�����Ȃ����Ƃ��u�z�[���h�v�ƌ����܂��B
�Ⴆ�A��ʂ��Q��@���i�_�u���^�b�v�j�A�Q��ڂɒ@�����w������̈�_�ɐG�ꂽ�܂��������Ȃ����Ƃ��u�_�u���^�b�v�z�[���h�v�ƌ����܂��B
�i2�j�@��ʂɐG���w�̖{��
�@�@�P�{�w
��ɐl���w���g���A�^�b�`�E�X���C�h�E�^�b�v�E�X���C�v���܂��B
�W�F�X�`���̐����Ɂu���{�w�v�Ǝw�肪�Ȃ����́A�P�{�w�ōs���܂��B
�A�@�Q�{�w�A�R�{�w�A�S�{�w
�l���w�ƒ��w�A��w�A���w�̑g�ݍ��킹�ŁA�^�b�v�E�X���C�v���]���܂��B
�B�@�P�{�w�{�P�{�w�i�X�v���b�g�^�b�v�j
�l���w�ƒ��w�̑g�ݍ��킹�ŁA�ǂ��炩�̎w�Ń^�b�`�E�X���C�h���Ȃ���A�ʂ̎w�Ń^�b�v���܂��B
�i�R�j�@�w��������
�@�@���E����
�X���C�v�ł́A������E�ɓ��������Ƃ��u�E�X���C�v�v�A�E���獶�ɓ��������Ƃ��u���X���C�v�v�Ƃ����܂��B
�A�@�㉺����
�X���C�v�ł́A�ォ�牺�ɓ��������Ƃ��u���X���C�v�v�A�������ɓ��������Ƃ��u��X���C�v�v�Ƃ����܂��B
�B�@�X�N���u
�X�N���u�͂��������Ƃ����Ӗ��̌��t�ł��B�A���t�@�x�b�g�̂y�i�[�b�g�j�������v�̂ŁA�Q�{�̎w����ʂɐG�ꂽ�܂܁A�������ɉE�A���A�E�Ƒf�����w�����܂��B
�C�@���v���E�����v���ɉ�]
��ʂɐG�ꂽ�Q�{�̎w���^�b�`�����܂܁A�u�ݒ��@�\�߂���w�܂݁x���悤�Ɂv�Ђ˂�A�������́A��ʂɐG�ꂽ�Q�{�̎w���u�R���p�X�Ōʂ�`���悤�Ɂv�������܂��B
����]�ɂ��Ắu��4��-�U-3-�i�P�j�@��]���W�F�X�`���ɂ����v���Q��
�Q�D�R�̗v�f�̑g�ݍ��킹
�P�{�w�Ń_�u���^�b�v�A�R�{�w�ʼnE�X���C�v�ȂǁA�G����Ǝw�̖{���ƕ����̑g�ݍ��킹�ŁA�ƂĂ������̃W�F�X�`��������A���ꂼ���VoiceOver�I���̎���iPhone�̑��삪���蓖�Ă��Ă��܂��B
���W�F�X�`���̎�ނƑ���ɂ��ẮA�u��4��-�U�@�W�F�X�`�������v���Q��
���ۑ�@�W�F�X�`���m���@1���@�w���v���[�h���J�n�A�I������B
���ۑ�@�W�F�X�`���m���@2���@��ʂ��w�ŐG��W�F�X�`���̖��̂���B
���ۑ�@�W�F�X�`���m���@3���@��ʂ��w�Œ@���W�F�X�`���̖��̂���B
���ۑ�@�W�F�X�`���m���@4���@�P�{�̎w�ʼn�ʂɐG�����܂܁A�ʂ̎w�ʼn�ʂ�@���W�F�X�`���̖��̂���B
���ۑ�@�W�F�X�`���m���@5���@��ʏ���ق����ł͂��悤�ɁA�Ђ������悤�Ɏw�����W�F�X�`���̖��̂���B
���ۑ�@�W�F�X�`���m���@6���@��ʂ̈�_�ɐG�ꂽ�w�����Ȃ��W�F�X�`���̖��̂���B
���ۑ�@�W�F�X�`���m���@�V���@��ʂɐG�ꂽ�܂w�����炷�W�F�X�`���̖��͓̂�����B
���ۑ�@�W�F�X�`���m���@8���@�Q�{�̎w�ŐG�ꂽ�܂܁A�h�A�m�u���悤�Ɏ��v���┽���v���Ɏw�����炷�W�F�X�`���̖��̂���B
���ۑ�@�W�F�X�`���m���@9���@�Q�{�̎w�ʼn�ʂɐG�ꂽ�܂܁A���������ƁuZ�v�������悤�ɓ������W�F�X�`���̖��̂���B
��S�́@iPhone�̊�{����
�T�@�d�b�ƃp�X�R�[�h�̃L�[�p�b�h����
�d�b��������Ƃ��ƁA�p�X�R�[�h����͂���Ƃ��ɂ́A��ɐ�������͂��܂��̂ŁA��ʑS�̂ɐ����̃L�[�p�b�h���\������܂��B�Q�̃L�[�p�b�h�͐����̕��ѕ��͓����ł����A���������Ⴄ�_������܂��B
�P�D�d�b�̃L�[�p�b�h�ɂ���
 �i�P�j�@�d�b�̃L�[�p�b�h�̔z��
�i�P�j�@�d�b�̃L�[�p�b�h�̔z��
�d�b��������Ƃ��ɕ\�������L�[�p�b�h�́A������ȉ��̒ʂ萔���Ȃǂ�����ł��܂��B
�i�}�P�V�͓d�b�̃L�[�p�b�h�j
�i�ォ��j
�P�s�ڂ́A�����珇�ɁA�P�E�Q�E�R�A
�Q�s�ڂ́A�S�E�T�E�U�A
�R�s�ڂ́A�V�E�W�E�X�A
�S�s�ڂ́A���E�O�E#�A
�T�s�ڂ́A�u���M�v������܂��B
�P�P�^�ȏ�ԍ�����͂���ƁA�u���M�v�̉E�ׂ�Ɂu�폜�v���\������܂��B
���u���v�̓A�X�^���X�N�i�܂��́A���߂��邵�j�A
�u���v�̓V���[�v�ƌĂ��L���ł��B
���������ē��̒ʘb�Ŏg�p����ꍇ������܂��B
���ۑ�@�L�[�p�b�h�@1���@�d�b�̃L�[�p�b�h�ō폜�L�[���\�������������������B
�i�Q�j�@�d�b�̃L�[�p�b�h�̑���
�L�[�p�b�h�ɂ��d�b�ԍ��̓��͂́A�^�b�`�E�X���C�h�ƃX�v���b�g�^�b�v�̑g�ݍ��킹�ő��삷����@�ƁA���E�X���C�v�ƃ_�u���^�b�v�ő��삷����@������܂��B
�ԍ�����͂���菇�͈ȉ��̒ʂ�ł��B
�@�@���͂������ԍ���I��Ń_�u���^�b�v�i�܂��̓X�v���b�g�^�b�v�j���܂��B
�A�@�L�[�p�b�h��ʂ̏�[�ɂ���d�b�ԍ��̃e�L�X�g�t�B�[���h��I�ԂƁA���͍ς̔ԍ����m�F�ł��܂��B
�B�@�ԈႦ�ē��͂����Ƃ��ɂ́A���M�̉E�ɂ���u�폜�v�łP�P�^���폜���܂��B
���ۑ�@�d�b�L�[�p�b�h�@2���@�d�b�̃L�[�p�b�h�ŁA���͍ς̔ԍ����m�F����B
���ۑ�@�d�b�L�[�p�b�h�@�R���@�d�b�̃L�[�p�b�h�ŁA���͂����d�b�ԍ����폜����B
�Q�D�p�X�R�[�h�̃L�[�p�b�h�ɂ���
 �i�P�j�@�p�X�R�[�h�̃L�[�p�b�h�z��
�i�P�j�@�p�X�R�[�h�̃L�[�p�b�h�z��
���b�N������ʂŃp�X�R�[�h����͂��邽�߂ɕ\�������L�[�p�b�h�́A������ȉ��̒ʂ萔���Ȃǂ�����ł��܂��B
�i�}�P�W�̓��b�N������ʂ̃p�X�R�[�h�̃L�[�p�b�h�j
�i�ォ��j
�P�s�ڂ͂P�E�Q�E�R�A
�Q�s�ڂ͂S�E�T�E�U�A
�R�s�ڂ͂V�E�W�E�X�A
�S�s�ڂ͂O������܂��B
�i���ѕ��͓d�b�̃L�[�p�b�h�Ǝ��Ă��܂����A�p�X�R�[�h�ɂ́u���v�Ɓu#�v�͂���܂���B�j
��ʍ����[�Ɂu�ً}�v�A��ʉE���[�Ɂu�L�����Z���v������A�p�X�R�[�h���P�P�^�ȏ���͂���ƁA�L�����Z�����u�폜�v�ɐ�ւ��܂��B
�i�Q�j�@�p�X�R�[�h�̃L�[�p�b�h�̑���
�p�X�R�\�h�̓��͂́A�d�b�̃L�[�p�b�h�̑���Ƃقړ����v�̂ł��B�^�b�`�E�X���C�h�ƃX�v���b�g�^�b�v�̑g�ݍ��킹�ő��삷����@�ƁA���E�X���C�v�ƃ_�u���^�b�v�ő��삷����@������܂��B
�@�@���͂������ԍ��̃L�[���^�b�`�E�X���C�h�őI��ŁA�X�v���b�g�^�b�v���܂��B
�A�@���͂������ԍ��̃L�[�����E�X���C�v�őI��ŁA�_�u���^�b�v���܂��B
�B�@�L�[�p�b�h��ʂ̏�[�ɂ���p�X�R�[�h�̃e�L�X�g�t�B�[���h�i�j�ł́A���������͂��I����������m�F�ł��܂����A�Z�L�����e�B�ی�̂��߁u���͂��������v�������͊m�F�ł��܂���B
�C�@�ԈႦ�ē��͂����Ƃ��ɂ́A��ʂ̉E���ɂ���u�폜�v�łP�P�^���폜���܂��B
���ۑ�@�L�[�p�b�h�@�S���@�p�X�R�[�h�̃L�[�p�b�h�ɍ폜�L�[���\�����������ƁA�폜���\�������O�̏�Ԃ��������B
�U�@�W�F�X�`������
�P�D�w���v���[�h�ŃW�F�X�`�����m�F����
VoiceOver�ɂ́A�w���v���[�h������܂��B
�w���v���[�h�ɂ��ăW�F�X�`�����Ă݂�ƁAiPhone���W�F�X�`������ǂݏグ�܂��̂ŁA�W�F�X�`����������Ƃł��Ă��邩�m�F�ł��܂��B�܂��A�s�����W�F�X�`���ɂ��Ă̐������ǂݏグ�܂��B
VoiceOver�̃w���v���[�h�̊J�n�ƒ�~�́A�S�{�w�Ń_�u���^�b�v���܂����A�J�n���ƒ�~���ɂ͈ȉ��̂悤�ɓǂݏグ�܂��B
�i�P�j�@�S�{�w�Ń_�u���^�b�v����ƃw���v���[�h���J�n���܂��B
�@�@�u�w���v�J�n���v�Ɠǂݏグ�āA�w���v���[�h���J�n���܂��B
�A�@�u�w���v���~����ɂ́A�S�{�w�Ń_�u���^�b�v���邩�A�Q�{�w�ŃX�N���u���邩�A�L�[�{�[�h��Esc�������Ă��������v�Ɠǂݏグ�܂��B
���ۑ�@�W�F�X�`������@1���@�w���v���[�h���J�n����W�F�X�`�����������B
���ۑ�@�W�F�X�`������@2���@�w���v���[�h�J�n���̓ǂݏグ���e���������B
���ۑ�@�W�F�X�`������@3���@�w���v���[�h���J�n����B
�i�Q�j�@�W�F�X�`��������ƁA�W�F�X�`�����ƁA����ɂ��ēǂݏグ�܂��B
�i�R�j�@�w���v���[�h���~�A�I������Ƃ��ɂ��A�S�{�w�Ń_�u���^�b�v���܂��B
�@�@�u�S�{�w�Ń_�u���^�b�v�A�w���v���J�n�v�ƃW�F�X�`�����Ƒ���ɂ��ēǂݏグ�܂��B
�A�@�u�w���v���~���v�Ɠǂݏグ�āA�w���v���[�h���~���܂��B
���ۑ�@�W�F�X�`������@4���@�w���v���[�h���I������W�F�X�`�����������B
���ۑ�@�W�F�X�`������@5���@�w���v���[�h�I�����̓ǂݏグ���e���������B
���ۑ�@�W�F�X�`������@6���@�w���v���[�h���I������B
�Q�DVoiceOver�̃W�F�X�`���ƃR�}���h
�i�P�j�@��{�̃W�F�X�`���Ƃ��̊֘A����
�@�@�^�b�`
��ʂɎw�Ă邱�ƁB
���z�[���h�i�������j
�^�b�`�����w����ʂɓ��Ă��܂܂ɂ��邱�ƁB
���^�b�v
�^�b�`�����w��f�����������ƁB
�A�@�X���C�h
��ʂɓ��Ă��܂w�������ƁB
�B�@�X���C�v
��ʂɓ��Ă��w���u�|ⴂʼn�ʂ�|���悤�Ɂv����̕����ɓ������Ă����ʂ��痣�����ƁB
����X���C�v
��ʂɓ��Ă��w��������ɓ������A��ʂ��痣�����ƁB
�����X���C�v
��ʂɓ��Ă��w���������ɓ������A��ʂ��痣�����ƁB
���E�X���C�v
��ʂɓ��Ă��w���E�����ɓ������A��ʂ��痣�����ƁB
�����X���C�v
��ʂɓ��Ă��w���������ɓ������A��ʂ��痣�����ƁB
�C�@�t���b�N
��ʂɓ��Ă��w���u�܂̐�Œe���悤�Ɂv����̕����ɓ������Ă����ʂ��痣�����ƁB
�t���b�N�ƃX���C�v�͎w�̓��������͈Ⴄ���AiPhone���W�F�X�`���Ƃ��Ċ��m���A���s���錋�ʂ������B
���w���v���[�h�ł́u�X���C�v�v�Ɠǂݏグ��̂ŁA���̃}�j���A���ł̓t���b�N�ł͂Ȃ��X���C�v���g���Ă��܂��B
�D�@�^�b�v
�w���g���ƂP���ʂɓ��Ăė������ƁB
���_�u���^�b�v
�w���g���g���ƂQ���ʂɓ��Ăė������ƁB
���X�v���b�g�^�b�v
�Q�{�̎w�̓��P�{�̎w����ʂɓ��Ă��܂܁A�����P�{�̎w���g���Ɠ��Ă邱�ƁB
���g���v���^�b�v
�w���g���g���g���ƂR���ʂɓ��Ăė������ƁB
���N�A�h���u���^�b�v
�w���g���g���g���g���ƂS���ʂɓ��Ăė������ƁB
�E�@�z�[���h
�w�Ă��܂܂ɂ��邱�ƁB
���_�u���^�b�v�z�[���h
�g���g���ƒ@�����Q��ڂ̎w�𗣂����ɁA��ʂɓ��Ă��܂܂ɂ��邱�ƁB
�F�@�h���b�O���h���b�v
�Ώۍ��ڂ��w�ň��������Ĉړ����i�h���b�O�j�A�ړI�̈ʒu�Ŏw�𗣂��i�h���b�v�j����B
�u�h���b�O�v�͈�������Ƃ����Ӗ��ł��B�_�u���^�b�v�z�[���h�őΏۍ��ڂ�ێ����Ă���A�w����ʂɓ��Ă��܂ܓ������ƁA���̍��ڂ��w�Ɉ���������悤�Ɉړ����܂��B
�u�h���b�v�v�͗��Ƃ��Ƃ����Ӗ��ł��B�Ώۍ��ڂ��h���b�O�ŖړI�̈ʒu�܂ňړ����Ďw�𗣂��ƁA�w�𗣂����ʒu�ɂ��̍��ڂ��u����܂��B
��ɉ�ʏ�ŃA�C�R�����ړ�����Ƃ��Ɏg������ł����A�������͎��ɕʂ̃L�[�{�[�h��I������ۂɂ��g���܂��B�i�ʂ̃L�[�{�[�h����������o���悤�ȃC���[�W�j
�G�@��]�i���[�^�[�̑���̂݁j
�Q�{�w����ʂɂ����܂܂ŁA�_�C�������悤�Ɋ��点�邱�ƁB
�����v���ɉ�]
�������v���ɉ�]
�H�@�X�N���u
�Q�{�w�ʼnE���E�ƃA���t�@�x�b�g�̂y��`���悤�ɉ�ʂ������邱�ƁB
�i�Q�j�R�}���h�ƃW�F�X�`��
�@�@�ǂݏグ
�����ڂ�I�����ēǂݏグ
���ڂ��^�b�v�܂��̓^�b�`
���擪�����ʑS�̂�ǂݏグ��
�Q�{�w�ŏ�ɃX���C�v
���I���������ڂ��牺�̉�ʂ�ǂݏグ
�Q�{�w�ʼn��ɃX���C�v
���ǂݏグ���ꎞ��~/�ĊJ
�Q�{�w�Ń^�b�v
�����ڂ̊T�v��ǂݏグ�Č��݈ʒu���m�F
�R�{�w�Ń^�b�v
�����O�ɓǂݏグ�����e���N���b�v�{�[�h�ɃR�s�[
�R�{�w�łS��^�b�v
�����ڂ̓ǂݏグ���e�́A�u��3�́@�V�@VoiceOver�̓ǂݏグ�ɂ����v���Q�ƁB
�A�@��ʏ�̍��ڂ̈ړ�����
�����ڊԂ��c���Ɉړ�
�^�b�`�����܂c���ɃX���C�h
�����̍��ڂɈړ�
�P�{�w�ʼnE�ɃX���C�v
���O�̍��ڂɈړ�
�P�{�w�ō��ɃX���C�v
���g�b�v�ɃX�N���[��
�X�e�[�^�X�o�[�Ƀ^�b�`��Ƀ_�u���^�b�v
����ʏ�̍ŏ��̍��ڂ�I��
��ʂ̏㕔�߂����S�{�w�Ń^�b�v
����ʏ�̍Ō�̍��ڂ�I��
��ʂ̉����߂����S�{�w�Ń^�b�v
����̃y�[�W�ɃX�N���[��
�R�{�w�ʼn��ɃX���C�v
�����̃y�[�W�ɃX�N���[������
�R�{�w�ŏ�ɃX���C�v
�����̃y�[�W�ɃX�N���[������(�O�̃y�[�W�Ɉړ�����)
�R�{�w�ʼnE�ɃX���C�v
���E�̃y�[�W�ɃX�N���[������(���̃y�[�W�Ɉړ�����)
�R�{�w�ō��ɃX���C�v
�����̃��[�^�[
�Q�{�w�Ŏ��v���ɉ�]�A�܂��͂Q�{�w�ʼnE�X���C�v�i���ʐݒ�Œlj��j
���O�̃��[�^�[
�Q�{�w�Ŕ����v���ɉ�]�A�܂��͂Q�{�w�ō��X���C�v�i���ʐݒ�Œlj��j
�����̃��[�^�[����
���X���C�v
���O�̃��[�^�[����
��X���C�v
�����[�^�[�̏ڂ�������́u�R�D��]�W�F�X�`���ƁA���[�^�[����ɂ����v���Q�ƁB
�B�@���ڂ̎��s
�����ڂ�ǂݏグ�A�I��
�^�b�`�E�^�b�v
�����ڂ����s
�_�u���^�b�v�A�܂��̓X�v���b�g�^�b�v
�������X�N���[���o�[
�i��ʉE�[�ɕ\�������E�C���h�E���̕\���̈�̈ʒu�������c���̃o�[�j
�����X�N���[���o�[���^�b�v�őI����A
���X���C�v�ŁA�E�C���h�E�S�̂̂P�O�������̈ʒu�Ɉړ�
��X���C�v�ŁA�E�C���h�E�S�̂̂P�O������̈ʒu�Ɉړ�
�����݂̃A�N�V����(����)���J�n�܂��͒�~
�Q�{�w�Ń_�u���^�b�v
�A�N�V�����F���y�̍Đ�/�ꎞ��~�A�J�����̎ʐ^�B�e�A�^��J�n/��~�A�^���J�n/��~�A
�X�g�b�v�E�H�b�`�J�n/��~�@�Ȃ�
������ĂR�{�w�Ń_�u���^�b�v����ƁA�����ǂݏグ�I�t�ɂȂ�̂Œ��ӂ��K�v�ł��B
���ʒm�������A�O�̉�ʂɖ߂�i�G�X�P�[�v�j
�Q�{�w�ŃX�N���u
�����ڂ̃��x����ҏW����
�Q�{�w�Ń_�u���^�b�v�z�[���h
�C�@�z�[����ʁA�A�v����ʂ̐�ւ��A�ړ�
���z�[����ʕ\��
�z�[���{�^�����N���b�N�i�{�^���������j
�z�[����ʂ̂Ȃ��@��ł́A
��ʂ̉��[���P�{�w�Ń^�b�`���āu�|�b�v�Ɖ���������A
�P�{�w��������փh���b�O���A�u�|�b�v�ƂP��������w�𗣂��B
�i�h���b�O���ɂQ��ڂ́u�|�b�v�Ƃ������Ŏw�𗣂���App�X�C�b�`���[�N���j
���z�[����ʂ̑O�̃y�[�W�Ɉړ�����
�R�{�w�ʼnE�ɃX���C�v
���z�[����ʂ̎��̃y�[�W�Ɉړ�����
�R�{�w�ō��ɃX���C�v
���z�[����ʓ��̌��݂̃y�[�W���̊m�F
Dock�^�u�̂�����A���������^�b�`����Ɓu�S���y�[�W�����y�[�W�ځv�Ɠǂݏグ
���z�[����ʂ̃y�[�W���ǂݏグ���Ƀy�[�W���̒����i�y�[�W�̈ړ��j
��X���C�v�Ńy�[�W����������i���̃y�[�W�Ɉړ��j
���X���C�v�Ńy�[�W��������i�O�̃y�[�W�Ɉړ��j
���O�̃A�v���̉�ʂ�ւ���
�S�{�w�ō��X���C�v
�����̃A�v���̉�ʂ�ւ���
�S�{�w�ʼnE�X���C�v
��App�X�C�b�`���[���N��
�z�[���{�^�����_�u���N���b�N�i�Q���ă{�^���������j
�z�[���{�^���̂Ȃ��@��ł́A
��ʂ̉��[���P�{�w�Ń^�b�`���āu�|�b�v�Ɖ���������A
�P�{�w��������Ƀh���b�O���āu�|�b�@�|�b�v�ƂQ��������w�𗣂��B
�i�h���b�O���ɂP��ڂ́u�|�b�v�Ƃ������Ŏw�𗣂��ƃz�[����ʕ\���j
��App�X�C�b�`���[�ŃA�v���I���A��ʐ�ւ�
�E�܂��͍��X���C�v�ŖړI�̃A�v����I���A�_�u���^�b�v�őI�������A�v���̉�ʕ\��
���A�v�����I������
App�X�C�b�`���[�N�����ɁA�I���������A�v����I�����Ă���A�R�{�w�ŏ�X���C�v
�D�@����
���X�|�b�g���C�g������ʂ��J���iiPhone���̃f�[�^���ꊇ�����j
�z�[����ʕ\�����ɁA�R�{�w���X���C�v
�����ڃZ���N�^�i���ڂ𖼑O�őI�����邽�߂̌����Ɩ��O���̍����\���j
�Q�{�w�g���v���^�b�v
�����ڃZ���N�^��I�������ɕ���
�Q�{�w�X�N���u
�E�@���̑�
���X�N���[���J�[�e���̐�ւ��i��ʂ��Â����ăv���C�o�V�[�����j
�R�{�w�Ńg���v���^�b�v
���ǂݏグ�����̃I���I�t�iVoiceOver�I���̂܂܂ŁA�ǂݏグ�����̂݃I���I�t�j
�R�{�w�Ń_�u���^�b�v
�R�D��]�W�F�X�`���ƁA���[�^�[����ɂ���
�Q�{�̎w�ōs���u��]�v�́AVoiceOver�́u���[�^�[�v�̍��ڂ�ς���W�F�X�`���ł��B
�u���[�^�[�v�Ƃ͐ݒ�⓮����ւ���_�C�����̂悤�Ȗ�����������́A�u��]�v�W�F�X�`���Ń��[�^�[���ƁA�u�I�v�V�����v�Ƃ����A�㉺�X���C�v�ő��삷�鍀�ڂ���ւ��܂��B�����ҏW�Ȃǂ̍�Ƃł͂��̃��[�^�[���삪�������܂���B
�����ł́u��]�v�̃W�F�X�`���ƁA���[�^�[�̎g�����Ƃ��̑���ɂ��āA�d�_�I�ɐ������܂��B
�i�P�j�@�u��]�v�W�F�X�`���ɂ���
�u��]�v�̓W�F�X�`���̈��ł����AiPhone���u��]�v�ƔF�����铮��́A�P�����ł͂���܂���B�K�v�ȏ����́A�Q�{�̎w����ʂɐG�ꂽ�܂܂ł��邱�ƂƁA�Q�{�̎w�̓����ɃY�������邱�Ƃł��B
���̂S�̓���́A�ǂ���u��]�v�Ƃ��ĔF�����܂��B
�@�@�e�w�Ɛl�����w����ʂɓ��ĂȂ���A�����Ђ˂��ă_�C�������悤�ȓ���
�A�@�e�w�Ɛl�����w����ʂɓ��Ă��܂܁AiPhone����������̎����Ђ˂��ĉ悤�ȓ���
�B�@�l�����w�ƒ��w�ŁA�ǂ��炩�̎w���x�_�ɂ��A�����P�{�̎w���g���ăR���p�X�Ōʂ�`���悤�ȓ���
�C�@���E�̐e�w�ŁA�Е��̐e�w��������ɁA���Α��̐e�w���������Ɋ��点�铮��
���h�b�s�T�|�[�g�ł́A�u�Q�{�w�ō��E�X���C�v�v�����[�^�[����̃W�F�X�`���ɒlj��ݒ肵�܂��̂ŁA�u��]�v�̃R�c�����݂ɂ����Ƃ��́A�u�Q�{�w�ō��E�X���C�v�v�ő��삵�Ă��������B
���T�|�[�g�p�̐ݒ�ɂ��ẮA�u��T�́@�T�|�[�g���ʐݒ����v���Q��
 �i�Q�j�@���[�^�[�ɂ���
�i�Q�j�@���[�^�[�ɂ���
�u���[�^�[�v�͕K�v�Ȑݒ�⓮��Ȃǂ́u�I�v�V�����v���ւ���
���Ƃ��ł���_�C�����̂悤�Ȃ��̂ł��B
�i�}�P�X�̓��[�^�[�I�v�V�����̈��u�ǂݏグ���x�v�I�v�V�����I�𒆁j
��]�̃W�F�X�`�����́A�u���[�^�[�v���A�v����ʂ̏�ɏd�Ȃ�悤�Ɍ���܂��B��]����߂�ƁA���[�^�[�͉�ʂ�������܂����A���[�^�[�Ő�ւ������[�^�[�I�v�V�����I�������ݒ�⓮��͈ێ�����Ă��܂��B
���[�^�[�Ő�ւ��ł���I�v�V�����̎�ނ́A�ݒ�őI�����邱�Ƃ��ł��A�����ʂŎg�p�\�ȍ��ڂ̂ݐ�ւ����ł���d�g�݂ł��B
��{����́A��]�W�F�X�`���Ń��[�^�[���ƃI�v�V������ǂݏグ�A�����ĉƎ��̃I�v�V������ǂݏグ�܂��B�w�𗣂��ƃI�v�V�������I������܂��B�㉺�X���C�v�ŃI�v�V�����őI�l�߂�����A�ړ�������A�I��͈͂߂�����A�I������I�т܂��B
���[�^�[�̑���́A�傫�������Ĉȉ��̂S�^�C�v�ł��B
�@�@�u�ǂݏグ�X�s�[�h�v�u���ʁv�l����
�ǂݏグ���x�E���ʂ̒l���A���[�^�[���g���Ē��߂���菇�́A�ȉ��̒ʂ�ł��B
�A�@��]�W�F�X�`���Łu���[�^�[�v���āA�u�ǂݏグ���x�v��u���ʁv�̃I�v�V�����ɐ�ւ��܂��B
�C�@��X���C�v�Œl��傫�����A���X���C�v�Œl�����������܂��B
�A�@�u�����v�u�P��v�u�s�v�ړ��P�ʂ̐�ւ��ƈړ�
�ҏW���̑}���|�C���g���ړ���A�z�[���y�[�W�̓ǂݏグ�ȂǂŕK�v�ȃ��[�^�[�ł��B
�A�@�u���[�^�[�v���A�u�����v�u�P��v�u�s�v�̂����ꂩ�̃I�v�V�����ɐ�ւ��܂��B
�C�@���X���C�v�Ŏ��̕����E�P��E�s�Ɉړ����A��X���C�v�őO�̕����E�P��E�s�Ɉړ����܂��B
�B�@�u�e�L�X�g�I���v�͈͂̒P�ʐ�ւ�
�R�s�[��J�b�g�Ȃǂ̑Ώ۔͈͂�I�����鎞�ɕK�v�ȃ��[�^�[�I�v�V�������g���Ē�������菇�́A�ȉ��̒ʂ�ł��B
�A�@�u���[�^�[�v���A�u�e�L�X�g�I���v�I�v�V�����ɐ�ւ��܂��B
�C�@�㉺�X���C�v�Ńe�L�X�g�I���̒P�ʂ��u�����I���v�u�P��I���v�u�s�I���v�u�y�[�W�I���v�u���ׂĂ�I���v�̂����ꂩ�ɐ�ւ��܂��B
�E�@���E�X���C�v�Ŕ͈͂��g��k�����܂��B�u�����I���v�ɂ���P�������A�u�P��I���v�ɂ���P�P�ꂸ�g��k�����܂��B
�C�@�u�ҏW�v����I��
�S�Ă�I���E�R�s�[�E�J�b�g�E�y�[�X�g�Ȃǂ̕ҏW�Ɋւ��铮���I�����܂��B
�A�@�u���[�^�[�v���u�ҏW�v�I�v�V�����ɐ�ւ��܂��B
�C�@�㉺�X���C�v�Łu�R�s�[�v�u�J�b�g�v�Ȃǂ̓����I�����܂��B
�E�@�_�u���^�b�v�őI��������������s���܂��B
�i�R�j�@���[�^�[�ɂ��I�v�V������ւ��ƁA�I�v�V�����ʂ̑���ڍ�
�������P�ʂœǂݏグ��
���[�^�[�Łu�����v�I�v�V����
��X���C�v�łP�������Ɉړ����ēǂݏグ
���X���C�v�łP�����E�Ɉړ����ēǂݏグ
���P��P�ʂœǂݏグ��
���[�^�[�Łu�P��v�I�v�V����
��X���C�v�őO�̒P��Ɉړ����ēǂݏグ
���X���C�v�Ŏ��̒P��Ɉړ����ēǂݏグ
���s�P�ʂœǂݏグ��
���[�^�[�Łu�s�v�I�v�V����
��X���C�v�ŏ�̍s�Ɉړ����ēǂݏグ
���X���C�v�ʼn��̍s�Ɉړ����ēǂݏグ
�������P�ʂňړ�
���[�^�[�Łu�����v�I�v�V����
���X���C�v�łP�����E�Ɉړ�
��X���C�v�łP�������Ɉړ�
���P��P�ʂňړ�����
���[�^�[�Łu�P��v�I�v�V����
���X���C�v�Ŏ��̒P��Ɉړ�
��X���C�v�őO�̒P��Ɉړ�
���s�P�ʂňړ�
���[�^�[�Łu�s�v�I�v�V����
���X���C�v�ʼn��̍s�Ɉړ�
��X���C�v�ŏ�̍s�Ɉړ�
�����o�����ړ�
���[�^�[�Łu���o���v�I�v�V����
���X���C�v�ʼn������̌��o���Ɉړ�
��X���C�v�ŏ�����̌��o���Ɉړ�
�V�@�A�v���̋N���E�I���E��ւ�
�P�D�A�v�����N������
�A�v���̋N���ɂ͈ȉ��̂Q�̕��@������܂��B
�i�P�j�z�[����ʂŁA�A�v����I��Ń_�u���^�b�v���܂��B
�i�Q�jSiri���Ăяo���āu���������i�A�v�����j���N���v�Ƙb�������܂��B
 �Q�DApp�i�A�b�v�j�X�C�b�`���[���J��
�Q�DApp�i�A�b�v�j�X�C�b�`���[���J��
�A�v�����I������A�N�����̃A�v���̉�ʂ��ւ���Ƃ��ɂ�
�uApp�X�C�b�`���[�v���g���܂��B
App�X�C�b�`���[���J���菇�͈ȉ��̒ʂ�ł��B
�i�P�j�@�z�[���{�^��������@��
�z�[���{�^�����Q��f���������܂��B
�i�f�����������Ƃ��u�N���b�N�v����Ƃ����܂��B
�Q��f�����������Ƃ��u�_�u���N���b�N�v�A�R��f�����������Ƃ��u�g���v���N���b�N�v�Ƃ����܂��B�j
�i�Q�j�@�z�[���{�^���̂Ȃ��@��
�T�C�h�{�^�����_�u���N���b�N���܂��B
App�X�C�b�`���[���J���ƁA���N�����̃A�v�����A
�������E�ɂ���Ȃ���d�Ȃ��ĕ\������܂��B
�i�}�Q�O��App�X�C�b�`���[�̑��쒆�̉�ʂ̈��j
�Ō�Ɏg�p���Ă����A�v������ԉE��A������O��
�g�p���Ă����A�v�������ɂ���Ȃ��牺�ɏd�Ȃ��Ă��܂��B
�R�DApp�X�C�b�`���[�ŁA�A�v�����I������
�A�v���̔������Ȃ��A���삪���������Ƃ��ɂ́A�A�v�����I�������Ă���A������x�N�����܂��傤�B
�A�v�����I������菇�͈ȉ��̒ʂ�ł��B
�@�@�A�v�����I������ɂ́A�R�{�w�ŏ�X���C�v���܂��B
�A�@���ׂẴA�v�����I������ɂ́A�R�{�w�ŏ�X���C�v���J��Ԃ��܂��B���ׂďI������ƁA�z�[����ʂɖ߂�܂��B
�S�DApp�X�C�b�`���[�ŁA�N�����̕ʂ̃A�v����ʂɐ�ւ��ĕ\������
App�X�C�b�`���[�ŃA�v�����ւ��ĕ\������菇�͈ȉ��̒ʂ�ł��B
�@�@App�X�C�b�`���[���J���܂��B�Ō�Ɏg�p���Ă����A�v������ԉE��ɂ���܂��B
�A�@���E�X���C�v�ňړ����Ȃ���A�ړI�̃A�v����I�����܂��B���X���C�v�őO�ɋN�������A�v���ɁA�E�X���C�v�Ō�ɋN�������A�v���Ɉړ����܂��B
�B�@�_�u���^�b�v����ƁA�I�������A�v���̉�ʂɐ�ւ��܂��B
�T�D�W�F�X�`���ŁA�N�����̕ʂ̃A�v����ʂɐ�ւ��ĕ\������
�W�F�X�`���ŃA�v����ʂ��ւ���菇�͈ȉ��̒ʂ�ł��B
�@�@�S�{�w�ʼnE�X���C�v����ƁA���̃A�v����ʂɐ�ւ��܂��B
�A�@�S�{�w�ō��X���C�v����ƁA�O�̃A�v����ʂɐ�ւ��܂��B
�W�@��������
�P�D�������̓L�[�{�[�h�ɂ���
iPhone�Ŏg�p�ł���L�[�{�[�h�́A��Ɂu���{��|���ȓ��́v�L�[�{�[�h�Ɓu�p��v�L�[�{�[�h�ł��B�e�L�X�g�t�B�[���h�⌟���t�B�[���h�ȂǂŁu�ҏW�\�v�ȍ��ڂɈړ������Ƃ��ɁA��ʉ����ɃL�[�{�[�h���\������܂��B
 �i�P�j�@���{��|���ȓ��̓L�[�{�[�h
�i�P�j�@���{��|���ȓ��̓L�[�{�[�h
�K���P�[�̃e���L�[�̂悤�ɁA�����̂P�`�X�ƂO�̔z�u�Ɍ\���̌��o���ɂȂ镶��������ł��܂��B
�i�}21�͓��{��\���ȃL�[�{�[�h�j
�����̎�ނ��ւ��邱�ƂŁA���ȁE�p�����E�����E�L�������͂ł��܂��B
 �i�Q�j�@�p��L�[�{�[�h
�i�Q�j�@�p��L�[�{�[�h
�p�\�R���̃L�[�{�[�h�̂悤�ɁA�P�̃L�[�ɂP�̕��������蓖�Ă��Ă��܂��B�i�}�Q�Q�͉p��L�[�{�[�h�j
�����̎�ނ��ւ��邱�ƂŁA�p�����Ɛ����E�L�������͂ł��܂��B
�Q�D�L�[�{�[�h�̐�ւ����@
���̓L�[�{�[�h���u���{�ꃍ�[�}���v�L�[�{�[�h�ɐ�ւ���ꍇ�A�u���̃L�[�{�[�h�v�łP�{�w�_�u���^�b�v�z�[���h����Ɓu�s�|�|�v���Ɖ������āA�I���ł���L�[�{�[�h�����\������܂��B
(1)���ȓ��̓��[�h�ɂ���
��ʍ����́u���̃L�[�{�[�h�����v���_�u���^�b�v�z�[���h��(�_�u���^�b�v�����܂w�𗣂����ɂ��炭������)���܂܁u���{�ꂩ�ȁv�܂Ńh���b�O���Ďw�𗣂��܂��B
(2)�p����̓��[�h�ɂ���
��ʍ����́u���̃L�[�{�[�h�����v���_�u���^�b�v�z�[���h���A�uEnglish�iJapan�j�܂Ńh���b�O���Ďw�𗣂��܂��B
�R�D�u���{��|���ȓ��̓L�[�{�[�h�v�̕�����ޕʂ̃L�[�z��
�i�P�j�@���ȕ���
 �@�@�L�[�z��
�@�@�L�[�z��
�i�ォ��j
�P�s�ڂ́@���s�E���s�E���s�A
�Q�s�ڂ́@���s�E�ȍs�E�͍s�A
�R�s�ڂ́@�܍s�E��s�E��s�A
�S�s�ڂ́@�當���E��s�E��Ǔ_
������܂��B
�i�}�Q�R�́A���{��\���ȃL�[�{�[�h��
���ȓ��͂̃L�[�z��j
���當���L�[�́A���Ȃ���͂��n�߂��
���_�E�����_�E�������̃L�[�ɐ�ւ��܂��B
�A�@�L�[���Ƃɓ��͂ł��镶��
���s�F���A���A���A���A���A(������)���A(������)���A(������)���A(������)���A(������)��
���s�F���A���A���A���A��
���s�F���A���A���A���A��
���s�F���A���A�A�āA�ƁA(������)��
�ȍs�F�ȁA�ɁA�ʁA�ˁA��
�͍s�F�́A�ЁA�ӁA�ցA��
�܍s�F�܁A�݁A�ށA�߁A��
��s�F��A��A��A(������)��A(������)��A(������)��
��s�F��A��A��A��A��
��s�F��A���A��A�\�i�������j
��Ǔ_�F�Ă�i�Ǔ_�j�A�܂�i��_�j�A�^�╄�A���Q��
�����s�E���s�E��s�̏����������́u�������@���v�ȂǂƂ͓ǂݏグ�Ȃ��̂ŁA�L�[���������Ŕ��f���܂��B
�i�Q�j�@�p����
 �@�@�L�[�z��
�@�@�L�[�z��
�i�ォ��j
�P�s�ڂ́@�L��@#/&_�AABC�ADEF�A
�Q�s�ڂ́@GHI�AJKL�AMNO�A
�R�s�ڂ́@PQRS�ATUV�AWXYZ�A
�S�s�ڂ́@������/�啶���A�L���e�g�i�j�A
�L��.,?!
������܂��B
�i�}�Q�S�͓��{��\���ȁ@�p�������͂̃L�[�z��j
���������E�啶���L�[�́A��������͂�����ɃL�[�������܂��B����������啶���ɁA�啶�����珬�����ɁA��ւ��܂��B
�A�@�L�[���Ƃɓ��͂ł��镶��
@�@�A�b�g�}�[�N�A#�@�ԍ��L���A/�@�X���b�V���A&�@�A���p�T���h�A�Q�@�A���_�[�o�[
�������@�`�a�b�i�������E�啶���L�[�ŕϊ��j
�������@�c�d�e�i�������E�啶���L�[�ŕϊ��j
�������@�f�g�h�i�������E�啶���L�[�ŕϊ��j
�������@�i�j�k�i�������E�啶���L�[�ŕϊ��j
�������@�l�m�n�i�������E�啶���L�[�ŕϊ��j
���������@�o�p�q�r�i�������E�啶���L�[�ŕϊ��j
�������@�s�t�u�i�������E�啶���L�[�ŕϊ��j
���������@�v�w�x�y�i�������E�啶���L�[�ŕϊ��j
�e�@�A�|�X�g���t�B�[�A�g�@���p���A�i�@���܂邩�����A�j�@�E�܂邩����
�D�@�s���I�h�A�C�@�J���}�A�H�@�^�╄�A�I�@���Q��
�i�R�j�@�����ƋL��
 �@�@�L�[�z��
�@�@�L�[�z��
�i�ォ��j
�P�s�ڂ́@�P�ƋL���A�Q�ƋL���A�R�ƋL���A
�Q�s�ڂ́@�S�ƋL���A�T�ƋL���A�U�ƋL���A
�R�s�ڂ́@�V�ƋL���A�W�ƋL���A�X�ƋL���A
�S�s�ڂ́@�L���A�O�ƋL���A�L��
������܂��B
�i�}�Q�T�́A���{��\���ȁ@�������͂̃L�[�z��j
�A�@�@�L�[���Ƃɓ��͂ł��镶��
�P�A���@�������A��@���������A���@�E���
�Q�C\�@�G���A���@�h���A€�@���[��
�R�C���@�p�[�Z���g�A���@�x�A���@�ԍ��L��
�S�C���@�����܂�A���@���߂��邵�A�E�@����
�T�C�{�@�v���X�A�~�@������A���@���
�U�C���@���Ȃ�A���@�C�R�[���A���@��Ȃ�
�V�C�u�@���J�M�J�b�R�A�v�@�E�J�M�J�b�R�A�F�@�R����
�W�C���@�X�L���A�X�@�J��Ԃ������A�Y�@����
�X�C�O�@�L�����b�g�A�b�@�c�_�A�_�@�o�b�N�X���b�V��
�i�@���܂邩�����A�j�@�E�܂邩�����A�m�@���p�������A�n�@�E�p������
�O�A�`�@�g���A�c�@�ȗ��L��
�D�@�s���I�h�A�C�@�J���}�A�|�@�n�C�t���A�^�@�X���b�V��
�S�D���͕��@�̎�ނɂ���
�i�P�j�@�A���^�b�v����
�A���^�b�v���͂́A�K���P�[�̃{�^���������v�̂œ��͂��܂��B
�Ⴆ�A�u���v�̃L�[�𑱂��ă^�b�v����ƁA�u���s�v�̕��������͂ł��܂��B
�^�b�v�����ɉ����āA�u���A���A���A���A���A�i�������j���A�i�������j���A�i�������j���A�i�������j���A�i�������j���v�ƁA�u���v�s�̕�������ւ��܂��B
�^�b�v���Ă��班�����Ԃ��o�����̕�������͂���ƁA�����̓��͂��������܂��B
�i�Q�j�@�X�v���b�g�^�b�v����
�X�v���b�g�^�b�v���͂́A���͂������L�[���^�b�`�����܂܁A���̎w�ŃX�v���b�g�^�b�v����ƁA�^�b�v�̉ɉ����āA���̃L�[�œ��͂ł��鎟�̕����ɐ�ւ��܂��B
�Ⴆ�A�u���v�̃L�[�Ƀ^�b�`�����܂܃X�v���b�g�^�b�v����ƁA�u���s�v�̕��������͂ł��܂��B
�^�b�v�����ɉ����āA�u���A���A���A���A���A�i�������j���A�i�������j���A�i�������j���A�i�������j���A�i�������j���v�ƁA�u���v�s�̕�������ւ��܂��B
�^�b�v���Ă��班�����Ԃ��o�����̕�������͂���ƁA�����̓��͂��������܂��B
���ۑ�@�������́@1���@�������N�����A�V�K������ʂ��J���B
���ۑ�@�������́@2���@���̉Ԃ̖��O���Ђ炪�Ȃŏ����B
������@�Ђ܂��@���݂��@���@����߁@�����Ł@�����傤�@���������@���@���
���ۑ�@�������́@�R���@���̉Ԃ̖��O���J�^�J�i�ŏ����B
�q�A�V���X�@�R�X���X�@�}�[�K���b�g�@�`���[���b�v�@�|�v���@�A�}�����X�@�J�g���A�@
�J�[�l�[�V�����@�n�C�r�X�J�X�@�t���[�W�A
���ۑ�@�������́@�S���@���̌��t���J�^�J�i�ŏ����B
�L���b�c�@�p���t�B���@�t���[�W�����@�N�C�b�N�@�o�b�t�@���[�@�}�b�L���g�b�V���@
�E�H�[���X�g���[�g�@�t�@�C�i���V�����@�`���R���[�g�@�|���^�`����
���ۑ�@�������́@�T���@���̉p�P���啶���E�������ɒ��ӂ��ď����B
GAFA�@Google�@Apple�@Facebook�@Amazon�@FANG�@Netflix�@Microsoft�@Alibaba�@iPhone
���ۑ�@�������́@�U���@���̉p���L���������B
0123�@�@1,000�@�@\500�@�@1+2+3-5=1�@�@1/3*3=1�@�@
https://hiroshimashi.shisyokyo.jp/�@
080-2929-0227�@
ict-request@support.shisyokyo.jp�@
=sum(a1:a10)�@
=sum($a$1:$a$10,$b$20)
 �T�D�����ϊ��ɂ���
�T�D�����ϊ��ɂ���
���ȓ��͌�Ɋ����ϊ�����菇�͈ȉ��̒ʂ�ł��B��j�u�L���s�v�Ɗ������͂������ꍇ
�@�@�u�Ђ낵�܂��v�Ƃ��Ȃœ��͂��܂�
�A�@�L�[�̏�ɁA�ϊ���₪�\������܂��̂ŁA�X���C�h�⍶�E�X���C�v����Ō��̒�����u�L���s�v��I�����܂��B
�i�}�Q�U�́A�����ϊ����̕ϊ����̕\���j
�B�@�_�u���^�b�v�ŕϊ����m�肵�܂��B
���ۑ�@�������́@7���@���̌��t�������ŏ����B
�L���s�@�����@���o��Q�ҁ@�����@�ꐶ�����@�b�x��@�e�ɂ��p�ɂ��@���z�n�@��́@�V����
�X�@�����ҏW
���������������Ƃ��ɁA�P���������Ԃɓ��͂��āA��肪����������ƑS���폜���Ă��珑�������Ă��ẮA�Ȃ��Ȃ���ɐi�݂܂���B
���Ԃɕ��������������łȂ��A�ォ��}���E�폜�E�͈͑I���E�R�s�[�E�\��t���E����Ȃǂ̕ҏW���삪�ł���ƁA�����悭������������悤�ɂȂ�܂��B
�P�D�u�}���|�C���g�v�ɂ���
iPhone�ł́u�����t�B�[���h�v��u�e�L�X�g�t�B�[���h�v�Ƃ������ڂɕ������͂��邱�Ƃ��ł��܂��B
�e�L�X�g�t�B�[���h���ҏW��ԂɂȂ����Ƃ��ɁA�_�u���^�b�v����Ɓu�擪�ɑ}���|�C���g�v�u�����ɑ}���|�C���g�v�Ɠǂݏグ�܂��B���́u�}���|�C���g�v�͕�������͂����Ƃ��ɑł����܂��ʒu�ł���A�폜��͈͑I���Ȃǂ̕ҏW�����n�߂�ʒu�ł��B
�ŏ��ɕ�������͂���Ƃ��ɂ́A�����Ȃ���ԂȂ̂ŁA�u�擪�ɑ}���|�C���g�v�ɂȂ�܂��B
���ɕ����╶�͂���͍ς̃e�L�X�g�t�B�[���h���ォ��ҏW����ꍇ�ɂ́A
�i�P�j�@�擪�ɑ}���|�C���g�F���͍ς̕����╶�͂̑O�ɁA���͂����������lj�����܂��B
�i�Q�j�@�����ɑ}���|�C���g�F���͍ς̕����╶�͂̌��ɁA���͂����������lj�����܂��B
�Q�D�}���|�C���g�̈ړ��ɂ���
�����ҏW���̑}���|�C���g�̈ʒu���A�擪�Ɩ����ȊO�ɂ��u�����v�u�P��v�u�s�v�P�ʂňړ����邱�Ƃ��ł��܂��B�}���|�C���g���ړ�����菇�́A�ȉ��̒ʂ�ł��B
�i�P�j�@�ړ�����P�ʂ�ݒ肵�܂��B
�P�������ړ��������Ƃ��ɂ́A���[�^�[���ڂ��u�����v�ɐ�ւ��܂��B
�i�Q�j�@�ݒ肵���ړ��P�ʂňړ����܂��B
�@�@���X���C�v����ƁA�}���|�C���g��������E�ցi�����̐擪�����疖�����Ɂj�ړ����܂��B
�A�@��X���C�v����ƁA�}���|�C���g���E���獶�ցi�����̖���������擪���Ɂj�ړ����܂��B
�i3�j�@�ړ����̓ǂݏグ���ɂ���
�}���|�C���g���ړ�����Ƃ��ɁA�ʂ�߂���������P���s��ǂݏグ�܂��B
�@�@���X���C�v�������ɂ́A�}���|�C���g��������E�֒ʂ�߂��܂��̂ŁA�ړ�������̑}���|�C���g�̍����ɂ��镶����P���s��ǂݏグ�܂��B(�ǂݏグ�������̉E���ɑ}���|�C���g���ʒu���܂�)
�A�@��X���C�v�������ɂ́A�}���|�C���g���E���獶�ɒʂ�߂��܂��̂ŁA�ړ�������̑}���|�C���g�̉E���ɂ��镶����P���s��ǂݏグ�܁B���B(�ǂݏグ�������̍����ɑ}���|�C���g���ʒu���܂�)
���폜��}���Ȃǂ̋@�\�͑}���|�C���g�̍����ɍ�p���܂��B
���ۑ�@�����ҏW�@1���@���X���C�v�ŕ�����ǂݏグ�����̑}���|�C���g�̈ʒu���������B
���ۑ�@�����ҏW�@2���@��X���C�v�ŕ�����ǂݏグ�����̑}���|�C���g�̈ʒu���������B
�R�D������}������
�����̑}���́A�}���|�C���g����_�Ƃ��đ}���|�C���g�̍����ɕ����͑}������܂��B
������}������菇�́A�ȉ��̒ʂ�ł��B
�@�ړI�̒P��̑O�ɕ�����}���������ꍇ�́A��X���C�v�ŒP��̐擪�����Ɉړ����ĕ�����}�����܂��B
�A�ړI�̒P��̌��ɕ�����}���������ꍇ�́A���X���C�v�ŖړI�̒P��̖����̕����Ɉړ����ĕ�����}�����܂��B
���ۑ�@�����ҏW�@3���@�Ђ炪�ȂŁu�˂��v�Ə����Ă���A�u���˂��v�ɏC������B
���ۑ�@�����ҏW�@4���@�J�^�J�i�Łu�^�C�v�Ə����Ă���A�u�^�C���v�ɏC������B
���ۑ�@�����ҏW�@5���@�Ђ炪�ȂŁu�����v�Ə����Ă���A�A�u���݂��v�ɏC������B
���ۑ�@�����ҏW�@6���@�Ђ炪�ȂŁu���ǂ�v�Ə����Ă���A�u���˂��ǂ�v�ɏC������B
���ۑ�@�����ҏW�@7���@�J�^�J�i�Łu���[�����v�Ə����Ă���A�u���[�����Z�b�g�v�ɏC������B
���ۑ�@�����ҏW�@8���@�J�^�J�i�Łu�p�X�^�Z�b�g�v�Ə����Ă���A�u�p�X�^�T���_�Z�b�g�v�ɏC������B
���ۑ�@�����ҏW�@9���@�����Łu�����v�Ə����Ă���A�u���a�����v�ɏC������B
���ۑ�@�����ҏW�@10���@�����Łu�L���v�Ə����Ă���A�u�L���w�r���v�ɏC������B
���ۑ�@�����ҏW�@11���@�����ƂЂ炪�ȂŁu���݂̂������v�Ə����Ă���A�u���݂̂��X�ь����v�ɏC������B
�S�D�������폜����
�������폜���鎞�ɂ́u�폜�v�L�[���g���܂����A�폜�L�[�́u�}���|�C���g�̍����v�̕������폜���܂��B
�����̍폜�́A�ǂݏグ����������_�Ƃ���̂ł͂Ȃ��āA�}���|�C���g����_�Ƃ��đ}���|�C���g�̍����̕������폜����܂��B
�������폜����菇�́A�ȉ��̒ʂ�ł��B
�@�@�폜�����������̉E���ɑ}���|�C���g���ړ����܂��B
�i�Q�D�}���|�C���g�̈ړ��ɂ����@���Q�Ɓj
�A�@�폜�����������́u�E���v�Ɉړ�������A�폜�L�[���_�u���^�b�v�i�܂��̓X�v���b�g�^�b�v�j���܂��B
�P�����폜���邽�тɁA�폜����������ǂݏグ�܂��B
�����X���C�v�œǂݏグ���������폜���܂��B��X���C�v�ł͓ǂݏグ�������̍������폜���܂��̂ŁA�Ԉ���ĕ������폜���邱�Ƃ�����܂��̂ŁA�폜�́A���X���C�v���ēǂݏグ�����̂��폜����悤�ɐS�����܂��傤�B
���ۑ�@�����ҏW�@12���@�u���L���s�v�Ə����Ă���A�u�L���s�v�ɏC������B
���ۑ�@�����ҏW�@13���@�ۑ�P�Q�́u�L���s�v���u�L�����v�ɏC������B
�T�D�S�Ă͈̔͂�I������
���͍ς̕��͑S�̂�͈͑I������Ƃ��̎菇�́A�ȉ��̒ʂ�ł��B
�@�@��]�̃W�F�X�`���Łu���[�^�[�v���ڂ��u�ҏW�v�ɐ�ւ��܂��B
�A�@�㉺�X���C�v�ŁA�u���ׂĂ�I���v��I�сA�_�u���^�b�v���܂��B
�B�@�S�Ă͈̔͂��I������܂��B
���ۑ�@�����ҏW�@14���@�ۑ�11�́u���݂̂��X�ь����v��S�Ĕ͈͑I������B
�U�D�͈͑I������
���͂̈ꕔ����͈͑I������Ƃ��̎菇�́A�ȉ��̒ʂ�ł��B
�@�@�͈͑I�����������e�̐擪�̕����̍����ɑ}���|�C���g���ړ����܂��B
�i�Q�D�}���|�C���g�̈ړ��ɂ����@���Q�Ɓj
�A�@��]�̃W�F�X�`���Łu���[�^�[�v���ڂ��u�e�L�X�g�I���v�ɐ�ւ��܂��B
�B�@�u�e�L�X�g�I���v��ւ�����́A�u�����I���v�łP�����P�ʂ��I��͈͂��g��E�k���ł��܂��B
�C�@�㉺�X���C�v�ŁA�e�L�X�g�I���̒P�ʂ��u�P��I���v�u�s�I���v�u�y�[�W�I���v�u���ׂĂ�I���v�ɐ�ւ��邱�Ƃ��ł��܂��B
�D�@�㉺�őI��P�ʂ����߂Ă���A���E�X���C�v�őI��͈͂��g��E�k�����܂��B�E�X���C�v�őI��͈͂��g�債�A���X���C�v�őI��͈͂��k�����܂��B
�E�@�u�s�I���v�Ŕ͈͑I�����߂����������u�����I���v�ŏk�����ĊO���ȂǁA�I��r���őI��P�ʂ�ύX���邱�Ƃ��ł��܂��B
���ۑ�@�����ҏW�@15���@�ۑ�5�́u���݂��v�́u�݁v�P������͈͑I������B
���ۑ�@�����ҏW�@16���@�ۑ�P�P�́u���݂̂��X�ь����v�́u�X�сv��P��͈͑I������B
���ۑ�@�����ҏW�@17���@�u���ǂ�v�u���v�u���[�����v�u���߂�v���P�s�ɂP�P�ꂸ�A�S�s�ɕ����ď����Ă���A�s�I���Łu���[�����v�Ɓu���߂�v�̍s��I�����A�폜����B
�V�D�R�s�[����
�͈͑I�������������R�s�[����Ƃ��̎菇�́A�ȉ��̒ʂ�ł��B
�@�@�R�s�[�������͈͂�I�����܂��B
�A�@�u���[�^�[�v���ڂ��u�ҏW�v�ɐ�ւ��܂��B
�B�@�㉺�X���C�v�Łu�R�s�[�v��I�сA�_�u���^�b�v���܂��B
�C�@�u�������@�R�s�[���܂����v�ƃR�s�[�������e��ǂݏグ�܂��B
���R�s�[�������e�́A���̃R�s�[�܂��̓J�b�g������Ə㏑������܂��B
�W�D�R�s�[���ē\��t����i���ʁj
�R�s�[�������e��ʂ̏ꏊ�ɓ\��t���邱�Ƃ��ł��܂��B�i�\��t���邱�Ƃ��u�y�[�X�g�v�Ƃ����܂��B�R�s�[���ē\��t���邱�Ƃ��u�R�s�[�A���h�y�[�X�g�v�A�����āu�R�s�y�v�Ƃ������܂��B�j
�R�s�[���ē\��t����菇�́A�ȉ��̒ʂ�ł��B
�@�@�\��t�������͈͂�I�����āA�R�s�[���܂��B
�A�@�\��t�������ʒu�ɑ}���|�C���g���ړ����܂��B
�B�@�u���[�^�[�v���ڂ��u�ҏW�v�ɐ�ւ��܂��B
�C�@�㉺�X���C�v�Łu�y�[�X�g�i�\��t���j�v��I��ŁA�_�u���^�b�v���܂��B
���R�s�[�������e�́A���̃R�s�[�E�J�b�g������܂ŕ�����A�����ӏ��ɓ\��t���邱�Ƃ��ł��܂��B
���ۑ�@�����ҏW�@18���@�ۑ�P�V�̂Q�s�ځu���v���u���@�S�T�O�~�v�ɏC�����Ă���A���̌��̃X�y�[�X���܂ނT�����u�@�S�T�O�~�v���R�s�[���āA�P�s�ڂ́u���ǂ�v�̌��Ƀy�[�X�g����B
�X�D�J�b�g����i����j
�͈͑I��������������邱�Ƃ��ł��܂��B�܂��A�J�b�g��̑�������Ȃ��ꍇ�́A�J�b�g�����������폜�������ƂɂȂ�܂��B
����̎菇�́A�ȉ��̒ʂ�ł��B
�@�@�@���肽���͈͂�I�����܂��B
�A�@�@�u���[�^�[�v���ڂ��u�ҏW�v�ɐ�ւ��܂��B
�B�@�@�㉺�X���C�v�Łu�J�b�g�v��I�сA�_�u���^�b�v���܂��B
���J�b�g�������e�͓ǂݏグ�܂���B
���J�b�g�������e�̓R�s�[�̏ꍇ�Ɠ������A���̃R�s�[��J�b�g������Ə㏑������܂��B
10�D�J�b�g���ĕʂ̏ꏊ�ɓ\��t����i�ړ��j
�J�b�g�������e��ʂ̏ꏊ�ɓ\��t����i�ړ�����j���Ƃ��ł��܂��B
�@�@�ړ��������͈͂�I�����āA�J�b�g���܂��B
�A�@�ړ��������ʒu�ɑ}���|�C���g���ړ����܂��B
�B�@�u���[�^�[�v���ڂ��u�ҏW�v�ɐ�ւ��܂��B
�C�@�㉺�X���C�v�Łu�y�[�X�g�i�\��t���j�v��I��ŁA�_�u���^�b�v���܂��B
���J�b�g�������e�́A�R�s�[�Ɠ��������̃R�s�[�E�J�b�g������܂ŕ�����A�����ӏ��ɓ\��t���邱�Ƃ��ł��܂��B
���ۑ�@�����ҏW�@19���@�u�L���z�e���v�Ə����Ă���A�J�b�g���y�[�X�g�Łu�z�e���L���v�ɏC������B
���ۑ�@�����ҏW20���@�ۑ�18�̂P�s�ځu���ǂ�@450�~�v�A�Q�s�ڂɁu���@450�~�v���J�b�g���y�[�X�g�ŁA�P�s�ځu���@450�~�v�A�Q�s�ځu���ǂ�@450�~�v�ɏC������B
�Y�@�e��ݒ�
�P�D�ݒ���
�����ł́A�ݒ��ʓ��̊T�v�Ƒ���ɂ��Đ������܂��B
�i�X�̐ݒ�Ɋւ�������͊������܂��B�j
�i�P�j�@�ݒ��ʂ��J��
�z�[����ʂŁu�ݒ�v���_�u���^�b�v���邩�ASiri���Ăяo���u�ݒ���J���v�Ƙb�������܂��B
�i�Q�j�@�ݒ��ʂ̍\��
�ݒ�̉�ʂ́A�ݒ�̒��̌����ƁAiPhone�S�̂Ɋւ��鍀�ځA�W���A�v���Ɋւ��鍀�ځA�O���A�v���Ɋւ��鍀�ڂ̏��ɕ���ł��܂��B
���ڂ̒��͊K�w���ɂȂ��Ă���A�P�K�w�ڂ̍��ڂ͈ȉ��̒ʂ�ł��B
�i���̂��Ă��鍀�ڂ́A�T�|�[�g���ʐݒ���s�����ڂł��B�j
Apple ID
�@�����[�h
Wi-F��
Bluetooth
���o�C���ʐM
�C���^�[�l�b�g���L
�ʒm
���T�E���h�ƐG�o
���₷�݃��[�h
�X�N���[���^�C��
�����
�R���g���[���Z���^�[
����ʕ\���Ɩ��邳
�z�[�����
���A�N�Z�V�r���e�B
�ǎ�
��Siri�ƌ���
��Touch ID�iFace ID�j�ƃp�X�R�\�h
�ً}SOS
�ڐG�ʒm
�o�b�e���[
�v���C�o�V�[
App Store
Wallet��Apple Pay
�p�X���[�h
�����[��
�A����
�J�����_�[
����
���}�C���_�[
�{�C�X����
���d�b
���b�Z�[�W
FaceTime
Safari
�|��
�}�b�v
�R���p�X
�v��
�V���[�g�J�b�g
�w���X�P�A
�~���[�W�b�N
�ʐ^
�J����
Game Center
���̑��O���A�v��
�Q�D�ݒ�̑���
�i�P�j�@���ږ��̓ǂݏグ�ɂ���
���E�X���C�v�A�܂��͎w���X���C�h���č��ڂ�I�������Ƃ��ɁA
�@�@���ږ��̌�Ɂu�{�^���v�Ɠǂݏグ�鍀�ڂ́A�_�u���^�b�v����ƁA���̊K�w�ɐi�݂܂��B
�A�@���ږ��̌�Ɂu�I���i�I�t�j�@�_�u���^�b�v���Đݒ���ւ��܂��v�Ɠǂݏグ�鍀�ڂ́A�I���E�I�t�̐�ւ������ŁA���̊K�w�₻��ȊO�̍��ڂ͂���܂���B
�B�@���ږ��̌�Ɂu�I���i�I�t�j�@�{�^���v�Ɠǂݏグ�鍀�ڂ́A�_�u���^�b�v����ƁA���̊K�w�ɃI���E�I�t�̐�ւ��ƁA����ȊO�̍��ڂ�����܂��B
�����ڂ̎�ށE�����E����ɂ��Ắu��R��-�V-2�@�ǂݏグ����e�ɂ����v���Q��
�i�Q�j�@�K�w�̈ړ��ɂ���
�@�@�ݒ��ʂ�i�ނƂ��ɂ́A���ڂ�I�����ă_�u���^�b�v���܂��B
�A�@�ݒ��ʂ�߂�Ƃ��ɂ́A�ݒ��ʂ̍���ɂ���A�u�����߂�v�{�^����I�����ă_�u���^�b�v����ƁA�P��̊K�w�ɖ߂�܂��B
�B�@�u�����߂�v�{�^����I�����ă_�u���^�b�v�z�[���h�i�܂��̓g���v���^�b�v�j����ƁA�u�|�|�|�b�v�Ɖ������ĉ�ʍ���ɂ��̏�ʂɉ��������e�̃��j���[���J���A�ړ��\�ȊK�w�����Ԃɕ\������܂��B
�i��ʂɉ��������e�̃��j���[���u�R���e�N�X�g���j���[�v�Ƃ����܂��j
�Ⴆ�A�s�ݒ聨�A�N�Z�V�r���e�B��VoiceOver���R�}���h���^�b�`�W�F�X�`���t�ƈړ������ꍇ�A�u�^�b�`�W�F�X�`���v�̉�ʂ��J���Ă���Ƃ��ɂ́A�P��̊K�w�́u�R�}���h�@�߂�v�{�^���Ń_�u���^�b�v�z�[���h�i�܂��̓g���v���^�b�v�j����ƁA�R���e�N�X�g���j���[�͈ȉ��̂悤�ɕ\������܂��B
�i�P��̊K�w�j�@�R�}���h
�i�Q��̊K�w�j�@VoiceOver
�i�R��̊K�w�j�@�A�N�Z�V�r���e�B
�i�ŏ�ʂ̊K�w�j�@�ݒ�
�C�@���ڂ����E�X���C�v�őI�����ă_�u���^�b�v����ƁA���̊K�w�Ɉړ����܂��B
�D�@��ʂ̉E���≺���ȂǃR���e�N�X�g���j���[�ȊO�̕������^�b�`����ƁA�u�R���e�N�X�g���j���[�����@�{�^���v�Ɠǂݏグ�A�_�u���^�b�v�Ń��j���[����܂��B
��T�́@�T�|�[�g���ʐݒ蓙
�T�@�T�|�[�g���ʐݒ�
�T�|�[�g���ʐݒ�́A�ȉ��̂悤�ȗ��R�ōs���܂��B
�@�@���S�҂̐l�Ɉ����₷��
�A�@�T�|�[�g�̐l���T�|�[�g���₷��
�B�@�T�|�[�g�̐l���ς���Ă��A�T�|�[�g�����₷��
�C�@�T�|�[�g�̐l�����Ȃ��Ƃ��ł��A�d�b�Ńt�H���[���₷��
�T�|�[�g���ʐݒ�����鍀�ڂ͈ȉ��̒ʂ�ł��B
�@�@�������b�N�̉����Ɛݒ�i����s���܂��j
�A�@�F�̐ݒ�
�B�@��ʂ̐ݒ�i�����p�҂̖ڂ̌������ɂ���Đݒ���j
�C�@�L�[�{�[�h�̐ݒ�
�D�@���ʂ̐ݒ�
�E�@VoiceOver�̐ݒ�
�F�@�{�C�X�I�[�o�[�̃��[�^�[�ݒ�@�ڍ�
�G�@���[�^�[�ݒ荀��
�H�@Siri�̐ݒ�
�����ڂɂ��Ă��鍕�ہ��͕K�{�Őݒ肷�鍀�ځA���ہ��͗��p�҂ɉ����Ē������鍀�ڂł��B
��ʂ̐ݒ�ȊO�́A���ʐݒ�ł��肢���܂��B
�P�D�������b�N�̉����E�ݒ�
�T�|�[�g���̐����Ƒ�����K���X���[�Y�ɍs�����߂ɁA�T�|�[�g���̓��b�N���������܂��B
�����b�N�u�Ȃ��v�̂܂܂ł�iPhone�̃o�b�e���[����������܂��B�I�����ɕK���u�T���v�ɖ߂��܂��B
�s�ݒ�/��ʕ\���Ɩ��邳/�������b�N/�Ȃ��t
���T�|�[�g�J�n���A�������b�N���������܂��B
�s�ݒ�/��ʕ\���Ɩ��邳/�������b�N/�T���t
���T�|�[�g�I�����A�������b�N���T���ɐݒ肵�܂��B
�Q�D�F�̐ݒ�
�s�ݒ聨Touch ID�ƃp�X�R�[�h�t
�z�[���{�^���̂���@��̏ꍇ�A�p�X���[�h����͂��ATouch ID�i�w��F�j��ݒ肵�܂��B
�s�ݒ聨Face ID�ƃp�X�R�\�h�t
�z�[���{�^���̂Ȃ��@��̏ꍇ�A�p�X���[�h����͂��AFace ID�i��F��)��ݒ肵�܂��B
�܂��A���o��Q�҂̏ꍇ�͒������ł��Ȃ��̂ŁA�����Ď��̐ݒ�����܂��B
��Face ID���g�p����ɂ͒������K�v�@�I�t
����ʒ����F���@�\�@�I�t
�R�D��ʂ̕\���Ɋւ��鋤�ʐݒ�
�s�ݒ�/��ʕ\���Ɩ��邳�t
�ȉ��̍��ڂ́A���p�҂̌�������ڂ̏�Ԃɍ��킹�Đݒ肵�܂��B
���O�σ��[�h�@���C�g�E�_�[�N
�u���C�g�v�͔����w�i�ɍ��������ŁA�u�_�[�N�v�����w�i�ɔ��������ŕ\�����܂��B
���O�σ��[�h�̎����芷���@�I���E�I�t
�I���ɂ���ƁA�I�v�V�����Ŏ��ԑт����߂Ď����I�ɊO�σ��[�h���ւ��邱�Ƃ��ł��܂��B
�����邳
���邳�̒l���㉺�X���C�v�Œ����ł��܂��B�R���g���[���Z���^�[�ł������\�ł��B
���邳���O�ɂ���ƁA��ʂ��قڐ^���ÂɂȂ�A���e�������Ȃ��Ȃ�܂��B
���Â�����ƃo�b�e���[�����������܂����A�l�Ɍ��Ă��炤���́A������x���邭���܂��傤�B
��True Tone�@�I���E�I�t
True Tone�Ƃ́A���͂̐F�ɉ����āA�l�Ԃ����R���Ŋ�����F�Ɏ����I�ɒ�������@�\�ł��B
�㎋�̕��́A�I���E�I�t�Ō����₷�����ɐݒ肵�܂��傤�B
�d�r����������g���̂ŁA�ߓd����̂ł���I�t�ɂ��܂��B�S�ӂ̕��͐ߓd��ŃI�t�ɂ��܂��B
��Night Shift �I���E�I�t
��ɂȂ�ƃu���[���C�g���y������@�\�ŁA��悭����̂ɖ��ɗ��\��������܂��B
����O�ɌX���ăX���[�v�����@�I���E�I�t
iPhone����O�ɌX����Ǝ����I�ɃX���[�v����������ă��b�N��ʂ��\�������@�\�ł��B
���e�L�X�g�T�C�Y��ύX
�����̑傫����ύX���܂��B
������������@�I���E�I�t
���g��\���@�W���E�g��
�u�g��v�̓A�C�R���̃T�C�Y�Ȃǂ��g�傳��܂����A�P��ʂ̕\�����e�����Ȃ��Ȃ�܂��B
�s�ݒ聨�A�N�Z�V�r���e�B����ʂƕ\���ƃe�L�X�g�T�C�Y�t
�����̑傫����g��Ȃǂ̌����ڂɊւ���ڍאݒ�́A�A�N�Z�V�r���e�B�̒��ōs���܂��B
�s�ݒ聨�d�b�����M�t
��iPhone�����b�N��������Ă���ꍇ�̕\���@�u�t���X�N���[���v��I��
�s�R���g���[���Z���^�[�t
����ʂ̌��������b�N�@�I��
����ʂ̌����̃��b�N�́u�R���g���[���Z���^�[�v���ōs���܂��B
�u��ʂ̌��������b�N�v���I���ɐݒ肷��ƁA�c�����ɌŒ肵�܂��BiPhone�����ɌX���Ă��c�����̂܂܂ł��B��ʂ��������ɂȂ�ƃW�F�X�`�����������F������Ȃ��̂ŁA��ʂ��c�����ɌŒ肵�܂��B
�S�D�L�[�{�[�h�̑���Ɋւ���ݒ�
�s�ݒ���������L�[�{�[�h�t
�i���ȓ��́j
���t���b�N�̂݁@�I�t
���I���ɂ���ƃX�v���b�g�^�b�v�A�A���^�b�v���ł��Ȃ��Ȃ�܂��̂ŁA�I�t�ɐݒ肵�܂��B
�i�p��j
���X�y���`�F�b�N�@�I�t
���\���@�I�t
���Ȃ�����́@�I�t
�T�D���ʂ̑���Ɋւ���ݒ�
�s�ݒ聨�T�E���h�ƐG�o�t
�i���M���ƒʒm���j
�����ʁ@���ʂ��㉺�X���C�v�Œ����ł��܂��B
���{�^���ŕύX�@�I��
���{�^���ŕύX���I���ɂ���ƁAiPhone�{�̍����̉��ʃ{�^���Œ����ł���悤�ɂȂ�܂��B
�s�ݒ聨�A�N�Z�V�r���e�B��VoiceOver���I�[�f�B�I���T�E���h�ƐG�o�t
�����ʁ@VoiceOver�̓ǂݏグ�̐��̉��ʂ������A�㉺�X���C�v�Œ����ł��܂��B
�U�DVoiceOver�̐ݒ�
�s�ݒ聨�A�N�Z�V�r���e�B��VoiceOver�t
��VoiceOver�@�I��
��VoiceOver�̃I���E�I�t�́A���̐ݒ��ʈȊO�ɁASiri�ɂ���ւ��ƁA�z�[���{�^���i�܂��̓T�C�h�{�^���j��f�����R������i�g���v���N���b�N�j�ɂ���ւ����ł��܂��B
���ǂݏグ���x�@���p�҂̕������Ղ��X�s�[�h�ɒ����i�㉺�X���C�v�ő���j
�s�ݒ聨�A�N�Z�V�r���e�B��VoiceOver���ڍדx�t
����Ǔ_����ыL�������ݗL���ȋ�Ǔ_�O���[�v�@�u�ꕔ�̋�Ǔ_�v��I��
�u�ꕔ�̋�Ǔ_�v��I�����邱�ƂŁA�X�e�[�^�X�o�[�̎��v�\��10:00���P�O���P�O���Ɠǂނ悤�ɂȂ�܂��B
���q���g��ǂݏグ��@�I��
���啶���@�u�啶����ǂݏグ��v��I��
���e�L�X�g���폜���@�u�s�b�`�ύX�v��I��
�����ߍ��݃����N�@�u�ǂݏグ��v��I��
���A�N�V�����@�u�ǂݏグ��v��I��
�����̑��̃R���e���c�@�u�������Ȃ��v��I��
���R���e�i�̐����@�u�ǂݏグ��v�u�s�b�`�ύX�v�u�_���v�̂R��I��
�i�\�̏o�́j
���\�̃w�b�_�@�I��
���s�Ɨ�̔ԍ��@�I��
�i���[�^�[�A�N�V�����j
���ǂݏグ���m�F�@�I��
���G������ǂݏグ��@�I��
���G�����ڔ���@�I��
�����f�B�A�����T�[�r�X�@�u�X�s�[�`�Ɠ_���v��I��
�s�ݒ聨�A�N�Z�V�r���e�B��VoiceOver���I�[�f�B�I�t
���T�E���h�ƐG�o���T�E���h�@�I��
���I�[�f�B�I�_�b�L���O�@�I��
���ʘb�ŃX�s�[�J�[�������I���@�I��
���I���ɂ���Ɖ����ʘb��iPhone�����ɓ��ĂĂ��Ȃ����͎����I�ɃX�s�[�J�[�ɐ�ւ��܂��B
�s�ݒ聨�A�N�Z�V�r���e�B��VoiceOver�����́t
�����̓��[�h�@�u�W�����̓��[�h�v��I��
�s�ݒ聨�A�N�Z�V�r���e�B��VoiceOver���_�u���^�b�v�̃^�C���A�E�g�t
���_�u���^�b�v�̃^�C���A�E�g�@�u0.50�b�v�ɒ���
�s�ݒ聨�A�N�Z�V�r���e�B��VoiceOver���R�}���h���^�b�`�W�F�X�`���t
�i�X���C�v�F�Q�{�w�j
���Q�{�w�ō��ɃX���C�v���u�O�̃��[�^�[�v��I��
���Q�{�w�ʼnE�ɃX���C�v���u���̃��[�^�[�v��I��
�s�ݒ聨�A�N�Z�V�r���e�B��VoiceOver�����[�^�[�t
�ȉ������[�^�[�ő��삷�鍀�ڂƂ��đI�����A����ȊO�̍��ڂ͑I������O���܂��B
������
���P��
���s
���e�L�X�g�I��
���ǂݏグ���x
������
����Ǔ_
���R���e�i
�����o��
�������N
���K��ς݃����N
���t�H�[���R���g���[��
�������h�}�[�N
���{�^��
���e�L�X�g�t�B�[���h
�������t�B�[���h
���C���[�W
���\
���c�����̃i�r�Q�[�V����
�V�DSiri�̐ݒ�
�s�ݒ聨Siri�ƌ����t
�uHey Siri�v�Ƙb��������Siri���g���ꍇ�́A�ȉ��̒ʂ�ݒ肵�܂��B
���gHey Siri�h�����@�I��
���I���̐ݒ�́ASiri�Ɏw�����ꂽ���t��b�������Ċ������܂��B
���z�[���{�^���i�T�C�h�{�^���j��������Siri���g�p�@�I��
�U�@�T�|�[�g���p���̊e��o�^�E�ݒ莖��
Siri�œd�b��������A���[����������A���b�Z�[�W�𑗂����肷��ɂ́A����̘A����ɂ��炩���ߓo�^���Ă����K�v������܂��B�������A�����̃��[���A�h���X�ɂ��Ă̐ݒ���K�{�ł��B
�P�D���K�p�A����̓o�^
Siri���g��������̗��K�ȂǂŎg���A����Ƃ��āA�ȉ��̒ʂ�o�^���܂��B
�s�d�b�A�v�����A�������lj��t
���K�p�A����j�ۂ����@���킢��
�@�����ۂɑ��݂���d�b�ԍ��ƃ��[���A�h���X�ł��B
���@�ۂ����
���@���킢��
���@�t���K�i�@�|���^�`����
���@�t���K�i�@�J���C�C
�g�ѓd�b�@080 2929 0227�i���u���̓d�b�j
���[���A�h���X ict-request@support.shisyokyo.jp�i���u���̃��[���j
�Q�D�����̃��[���A�h���X�̓o�^
���[���A�v�����g���ɂ́A�u�����̃��[���A�h���X�v���̐ݒ肪�K�v�ł��B
�s�ݒ聨���[�����A�J�E���g���A�J�E���g��lj��t
�ݒ�̓T�|�[�g�̕��ɂ��肢���܂��傤�B
�R�D�f�t�H���g�A�J�E���g�̊m�F
�����̃��[���A�h���X���g��������ꍇ�́A�ǂ̃��[���A�h���X�����C���Ŏg���������߂܂��B�i���C���Ŏg�����[���A�h���X�̂��Ƃ��u�f�t�H���g�A�J�E���g�v�Ƃ����܂��B���[���ȊO�̃A�v�����烁�[�����M�̑��������Ƃ��̍��o�l�́u�f�t�H���g�A�J�E���g�v���I������܂��B�j
�s�ݒ聨���[�����f�t�H���g�A�J�E���g�t
�ǂ̃��[���A�h���X���ݒ肳��Ă��邩���m�F���A�K�v�ɉ����ăf�t�H���g�A�J�E���g��ύX���܂��B
�S�D�ً}SOS�̓o�^
�ً}SOS���g���A�f�����ً}�d�b�������ď��������߁A�ً}�A����ɒʒm���邱�Ƃ��ł��܂��B
���ً}�ʕ�p�d�b�ԍ��i110�A119�A118�j���ً}�A����ɐݒ肷�邱�Ƃ͂ł��܂���B
�ً}SOS�̐ݒ�ɂ́A�����̏���o�^�\�ł����A��舵���ɂ͒��ӂ��K�v�ł��B
���͂œo�^�ł��Ȃ��ꍇ�A�o�^���K�v�ł���T�|�[�g�̕��ɓo�^�����肢���܂��傤�B
�ً}SOS�̓o�^�Ǝg�p���@�ɂ��ẮA�ȉ��������m�F���Ă��������B
iPhone �ŋً} SOS ���g�� - Apple �T�|�[�g
https://support.apple.com/ja-jp/HT208076
��U�́@�h�b�s�֘A�p��̓��m��
ICT�́uInformation and Communication Technology�i���ʐM�Z�p�j�v�̗��ŁA�ʐM�Z�p�����p�����R�~���j�P�[�V�������w���܂��B
�����ł́A�X�}�[�g�t�H�����͂��߂Ƃ���h�b�s�֘A�̗p��ɂ��āA���������������Ă���܂��B
���{�}�j���A���ɓo�ꂵ�Ȃ����ڂɂ��Ă��f�ڂ��Ă���܂��B
�P�D�h�b�s�@��Ɋւ���p��
�X�}�[�g�t�H����X�}�z�F
���܂��܂ȋ@�\������u�����d�b�v�̂��Ƃ��X�}�[�g�t�H���A�����āu�X�}�z�v�Ƃ����B
�n�[�h�E�F�A�F
iPhone�@��{�̂�p�[�c�ȂǁA�`��������̂��w�����t�B�u�n�[�h�v�Ƃ������B
�\�t�g�E�F�A�F
�v���O�����ȂǁA�`���Ȃ����̂��w�����t�B�u�\�t�g�v�Ƃ������B
�v���O�����F
�R���s���[�^�[�ɓ���̏����Ȃǂ����s�����邽�߂ɁA��p�̌���ŏ��������ߕ��B
�[���F
�l�b�g���[�N�S�̂ɑ��āA���̖��[�ɂ��闘�p�җp�̋@��̑��́B�X�}�[�g�t�H����p�\�R���̓C���^�[�l�b�g�ɐڑ�����Ă���̂ŃC���^�[�l�b�g�[���Ƃ������B
OS�F
�@��������߂̊�{�\�t�g���w���uOperating System�i�I�y���[�e�B���O�V�X�e���j�v�̗��BiPhone�́uiOS�i�A�C�I�[�G�X�j�v�Ƃ�����{�\�t�g�œ����Ă���B
�A�v���F
�@���ړI�ʂɎg�����߂́uApplication software(�A�v���P�[�V�����E�\�t�g)�v�̗��B��ʓI�Ƀp�\�R���p�̓\�t�g�A�X�}�[�g�t�H���E�^�u���b�g�[���p�̓A�v���ƌĂԂ��Ƃ������B
���C�g�j���O�R�l�N�^�F
iPhone�̏[�d��p�\�R���ڑ��p�̃R�l�N�^�B�㉺�ǂ�������ł��������ނ��Ƃ��ł���B
�R�l�N�^�F
�P�[�u���Ȃǂ��@��ɍ������ނ��߂̕��i�B�[�q�B
BlueTooth�i�u���[�g�D�[�X�j�F
iPhone�{�̂ƃC���z���ȂǁA�Z�������Ŏg�p����@�퓯�m�̖����ڑ��̍��ەW���K�i�B
���f�B�A
CD�EDVD�E�n�[�h�f�B�X�N�E�t�r�a�t���b�V���������E�r�c�J�[�h�ȂǁA�`�̂Ȃ����E�f�[�^�����ĕۊǂ���A����肷�邽�߂̑��u�╨�B�}�̂Ƃ������B
�Q�D�C���^�[�l�b�g�Ɋւ���p��
IoT
�uInternet of Things�i���̃C���^�[�l�b�g�j�v�̗��B�Ɠd���i��ԂȂǁA���낢��Ȃ��̂��C���^�[�l�b�g�ɂȂ��邱�ƁB�O�o�悩�牓�u���삪�ł���Ȃǂ̗��_������B
�z�[���y�[�W
�C���^�[�l�b�g�̉�Ђ�c�̂Ȃǂ̃y�[�W�B�{���́A�u�ŏ��ɕ\�������v�v�����y�[�W��A��ƂȂǂ̂v�����T�C�g�̓�����ɂȂ�y�[�W���w�����t�B
Web�i�E�F�u�j
��ʓI�Ɂu�C���^�[�l�b�g�v�ƌĂ�Ă�����́B�z�[���y�[�W�Ȃǂ̏������L�E�����E�{���E���p�ł���悤�ɂ������̑S�̂��w�����t�B�v�����̈��̃y�[�W�̂��Ƃ��uWeb�y�[�W�v�܂��́u�y�[�W�v�Ƃ����B��Ђ̃y�[�W�ȂǁA�v�����y�[�W�̂����܂�̂��Ƃ��uWeb�T�C�g�v�܂��́u�T�C�g�v�Ƃ����B
�R���e���c
�e�L�X�g�A�摜�A����A���y�Ȃ�Web�y�[�W�̓��e�E���g�̂���
�t�q�k�i���[�E�A�[���E�G���j
�v�����y�[�W�̏����ꏊ�̏������B�A�h���X�Ƃ������B
���[���A�h���X
���[���̈���⍷�o�l�����ʂ��邽�߂̃A�h���X�i�Z���j�ɂ�������́B
�n�C�p�[�����N�i�����N�j
Web�y�[�W�ŁA�ʂ̏ꏊ�Ɉړ�����@�\��A���̋@�\�����������ڂ̂��ƁB�u�����N�v�Ƃ������B�����N�@�\�ňړ�������̏ꏊ���u�����N��v�A�ړ�����O�̏ꏊ���u�����N���v�Ƃ����B
�R�D�C���^�[�l�b�g�̐ڑ��@��Ɋւ���p��
������I�[���u�iONU�j�F
������́u���M���v����A�p�\�R����X�}�[�g�t�H���Ŏg���u�f�W�^���M���v�ɕϊ����鑕�u�B�ˌ��ďZ���W���Z��̎����܂Ō��P�[�u�����������܂�Ă���ꍇ�ɐݒu����Ă���B
���LAN�F
�ˌ��Ă�W���Z��܂Ō��P�[�u���A�e�ˁE�����܂ł�LAN�P�[�u���������Ă����ԁB�ǂɂ���L�`�m�|�[�g�ɃP�[�u�����w���ƁA�@���ڑ��ł���B
VDSL���f���F
�d�b�P�[�u���̃A�i���O�M�����f�W�^���M���ɕϊ����鑕�u�ŁA�W���Z��܂Ō��P�[�u���A�e�˂܂ł͓d�b�p�P�[�u���������Ă���ꍇ�ɐݒu����Ă���B
�������[�^�[�F
�P�̃l�b�g������s��������f�[�^���A�����̃l�b�g���[�N�@��Ɏd�����邽�߂̑��u���u���[�^�[�v�̂����A�����̓d�g�������Ƃ̂ł�����́B�uWi-Fi���[�^�[�v�Ƃ������B
Wi-Fi�i���C�E�t�@�C�j�F
Wi-Fi�͖���LAN�̋K�i���w�����t�B
�k�`�m�i�����j�ALA�m�|�[�g�F
����ꂽ�G���A���̃l�b�g���[�N�̂��Ƃ��u�k�`�m�v�i�Г��Ŏg���u�Г�LAN�v�A�ƒ�Ŏg���u�ƒ��LAN�v�Ȃǁj�BLAN���Ȃ����߂�LAN�P�[�u���̍��������k�`�m�|�[�g�Ƃ����B
�v�`�m�i�����j�|�[�g�F
�������[�^�[�ȂǂŁAONU��VDSL���f���ȂǁALAN�̊O�̃l�b�g���[�N�ɂȂ��P�[�u���̍������B
�S�D�h�b�s�@��̍�ƂɊւ���p��
�_�E�����[�h�F
�O���ɂ���f�[�^���A�T�[�o�[����C���^�[�l�b�g�o�R�ŁA�茳�Ɉړ����邱�ƁB
�C���X�g�[���F
�V���ȃ\�t�g�E�F�A���n�[�h�E�F�A�ɑg�ݍ���ŁA�g�p�\�ȏ�Ԃɂ��邱�ƁB
�Z�b�g�A�b�v�F
�n�[�h�E�F�A��\�t�g�E�F�A���E�ݒ肵�āA�g�p�\��Ԃɂ��邱�ƁB
�A�b�v�f�[�g�F
�g�p���̃\�t�g�E�F�A�̓��e���ŐV�̏�Ԃɏ��������邱�ƁB�X�V�B
�A�b�v�O���[�h�F
�g�p���̃\�t�g��n�[�h���A��莿�̍������ɓ���ւ��邱�ƁB
�o�[�W�����F
�\�t�g�̊J���E�X�V�̒i�K��\���L����ԍ��B�A�b�v�f�[�g��A�b�v�O���[�h������ƁA�L����ԍ����i�ށB
�o�[�W�����A�b�v�F
�A�b�v�f�[�g��A�b�v�O���[�h���āA�o�[�W�����ԍ����オ�邱�ƁB
�o�b�N�A�b�v�F
�̏�Ȃǂɔ����āA�f�[�^�̕���������ĕۑ����邱�ƁB
�A�b�v���[�h�F
�茳�̃f�[�^���A�C���^�[�l�b�g�o�R�ŁA�T�[�o�[�ȂNJO���Ɉړ����邱�ƁB
�T�D���̑��̗p��
�T�u�X�N���v�V����
��z���̔̔������B�̔����镨�̐���T�[�r�X�̉Ȃǂł͂Ȃ��A���p���Ԃɑ���ۋ����s�������B���Ԓ��Ƀ��m��T�[�r�X�𗘗p���錠�����B�Ⴆ�A���y�⓮��z�M�ȂǁB
�N���E�h�i�E�R���s���[�e�B���O�j
�N���E�h�́u�_�v�̂��ƁB�C���^�[�l�b�g��ɂ���\�t�g��f�[�^�A�T�[�r�X�𗘗p������́B�Ⴆ�AiPhone�́uiCloud�i�A�C�N���E�h�j�v��Google��Gmail�ȂǁB
�T�f�i�t�@�C�u�E�W�[�j
�u�T�����@�f�������������������i��T����j�v�̗��ŁA�V������T����ړ��ʐM�V�X�e���̂��ƁB���݁A�S�f�i��S����j���嗬�ł����A�T�f�͂S�f�̒ʐM���x�̂Q�O�{�ɂȂ�Ƃ����Ă��܂��B
�Ȃ��A����܂ł̂R�f�́A�g�ѓd�b�e�ЂƂ����㐔�N�ȓ��ɃT�[�r�X�I���\��ł��B